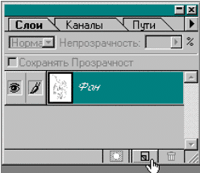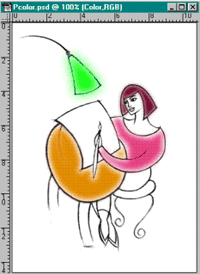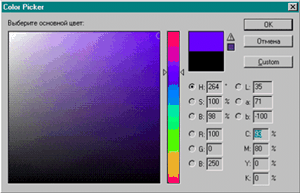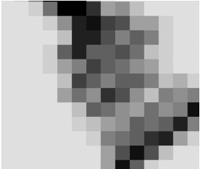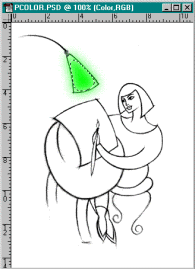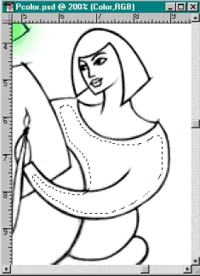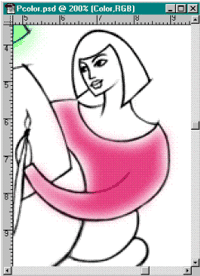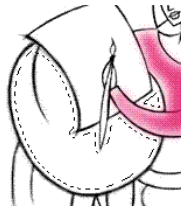В этой работе вы познакомитесь с возможностями некоторых инструментов рисования. Если вы владеете графическими или живописными навыками, то можете по-своему выполнить задания, которые, в общем, построены таким образом, чтоб: начинающий «рисовальщик» смог их выполнить (поскольку это просто «раскраска»).
Очень часто в работе художнику или дизайнеру приходится использовать эскизы, выполненные карандашом или тушью, которые сканируются с целью последующей обработки: раскраски в программе точечной графики. Эскизы могут быть весьма невысокого качества, да и сканирование может быть выполнено не совсем тщательно.
Разработчики программы предусмотрели в наборе документов для обучения такой файл. В каталоге TUTORIAL имеется файл Painting.psd.
- Откройте документ Painting.psd.
-
Вы видите, что в нем сохранено черно-белое штриховое изображение, но возможно, что в оригинале оно было на серой тонированной бумаге (рис.1), поэтому получилось черно-серое изображение.
-
Откройте меню «Изображение», выберите пункт «Корекция» и подпункт «Автоматическая тоновая коррекция» (клавиатурный аналог - <Shift>+<Ctrl>+L). Принцип действия этой команды следующий: программа определяет экстремальные уровни изображения (самый светлый и самый темный уровни яркости пикселов), переопределяет их в качестве белой и черной точек, а все промежуточные уровни равномерно распределяет между этими точками.
Обратите внимание, что в этом случае вы не получили модель Bitmap (однобитовое изображение), изображение осталось в модели Ч-Б (Оттенки серого). В этом легко убедиться, увеличив изображение в несколько раз (рис.2) . Линии рисунка размытые и имеют разные тональные уровни. Кроме того, можно открыть в меню «Изображение» пункт «Режим» и увидеть, что подпункт «Градации серого» отмечен галочкой. В таком режиме вы можете работать, используя только оттенки серого. А почему бы и нет? Технику живописи «гризайль», а также черно-белую фотографию никто не отменял. Однако если вы хотите использовать цвет, то следует конвертировать документ в другой формат, который позволит работать с цветом.
|

Рис.1
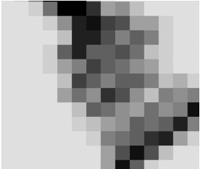
Рис.2
|
Иногда преобразование документа в другой формат требует какой-нибудь дополнительной информации, а чтобы конвертировать формат Ч-Б, нужно только выполнить одну команду.
- Выберите пункт «Режим» из меню «Изображение» и выполните команду «RGB».
Изображение в документе не изменилось, но в заголовке появилось отображение цветовой модели RGB. Это основной режим для работы с цветными изображениями, поэтому для работы доступны все инструменты.
- Откройте меню «Файл» и выберите опцию «Сохранить как», сохраните измененный документ под другим именем — Pcolor.psd.
|
Из опыта работы со слоями вы поняли, что многие действия лучше первоначально выполнять на слое.
- Откройте палитру Слои, Вы видите, что в редактируемом документе только один слой, а именно Задний план.
- Щелкните кнопкой мыши на пиктограмме Новый слой в нижней части палитры (рис.3). Автоматически создаётся новый слой с именем Слой 1, что отражается в палитре Слои появлением новой строки, соответствующей новому слою. Щёлкните правой кнопкой мыши на строке Слой 1 и из появившегося контекстного меню выберите команду Параметры Слоя. На экран выводится диалоговое окно, в котором можно установить параметры нового слоя, в частности, имя, например, — Color.
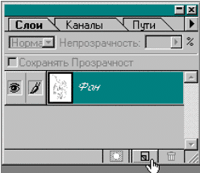 Рис.3
Рис.3
Для того чтобы использовать инструмент  Заливка Заливка, необходимо выделить область, которую требуется заполнить сплошным цветом. Для данного рисунка лучше не придумать инструмента для выделения, чем  Волшебная палочка Волшебная палочка.
- Щелкните дважды на инструменте
 Волшебная палочка в палитре инструментов, чтобы включить инструмент и вывести на экран панель параметров. Волшебная палочка в палитре инструментов, чтобы включить инструмент и вывести на экран панель параметров.
- Откройте меню панели параметров и выберите пункт Восстановить все инструменты. В появившемся диалоговом окне нажмите кнопку ОК (Да). В поле Допуск теперь стоит значение по умолчанию — 32.
- Включите опцию Все Слои. Вы помните, что все инструменты работают только с активным слоем. Слой Color активен, но он пуст, следовательно, инструменту Волшебная палочка выделять на этом слое нечего. А опция Все Слои заставляет инструмент учитывать информацию и других слоев, в данном случае, основного слоя.
- Щелкните кнопкой мыши внутри плафона лампы. Граница выделенной области прошла по внутренней стороне линии ограничивающей форму плафона. Поскольку это плафон лампы, то, чтобы воплотить идею свечения лампы, необходимо получить не резкие края, а размытые. Для этого нужно слегка трансформировать выделенную область.
- Откройте меню «Выделение» и выберите опцию «Растушевка». Этот инструмент создает плавный переход между пикселами выделенной области и пикселами, окружающими выделенную область (так называемая растушевка). Это делает края выделенной области расплывчатыми, что позволяет исключить резкий переход. При переносе фрагмента изображения из одного документа в другой, именно резкие границы изображения изобличают факт коллажирования. Процедура растушевки выделенной области при умелом использовании позволяет в какой-то мере исправить эту ситуацию.
В появившемся диалоговом окне Растушевка выделенной области установите значение 8 пикселов. |
Пока вы эпизодически использовали цвет, то вам было нетрудно всякий раз переопределять основной цвет на палитре инструментов, вызывая диалоговое окно Палитра цветов. Однако когда вы начинаете «рисовать» и в каждый следующий момент вам нужен новый цвет, то помочь в этом вам могут специальные палитры цветов, в которых можно цвет выбрать, смешать и т. д.
- Откройте меню «Окно», выберите пункт «Образцы».
На экране — палитра с образцами цвета, принятыми в программе Adobe Photoshop по умолчанию ( рис.6). При перемещении курсора над образцами цвета, он принимает форму пипетки. Щелчок на образце производит выбор основного цвета, а щелчок с нажатой клавишей < Alt> — выбор фонового цвета.
- Выберите светло-зеленый образец цвета и щелкните кнопкой мыши. Теперь тот же цвет появился на палитре инструментов в качестве основного цвета, и можно приступать к заливке.
|
 Рис.6
Рис.6 |
- Дважды щелкните на пиктограмме инструмента
 Заливка. Заливка.
Для инструмента Заливка на панели параметров можно определить уровень непрозрачности, режим наложения пикселов, допуск, выбор содержания заливки. В данном случае вас устроят установки по умолчанию (помните, что вы восстановили все исходные параметры инструментов).
- Внесите курсор в пределы выделенной области и щелкните кнопкой мыши. Плафон лампы «зажегся» мягким зеленым светом (рис.8). При этом заметьте, что в палитре Слои в миниатюре слоя Color появилось цветное пятно. Удалите границу выделения, нажав клавиши <Ctrl>+<D>.
Для заливки, помимо инструмента Заливка, имеется идентичная команда. Но чтобы воспользоваться ею, создадим еще одну выделенную область. На сей раз воспользуйтесь инструментом Лассо.
- Включите инструмент
 Лассо (можно просто нажать клавишу <L>) и на панели параметров в поле Растушевка установите значение 4 пиксела. Смысл этой установки вам уже понятен. Лассо (можно просто нажать клавишу <L>) и на панели параметров в поле Растушевка установите значение 4 пиксела. Смысл этой установки вам уже понятен.
- Выделите с помощью инструмента Лассо область, ограниченную контуром блузки художницы. Причем, чтобы сработал эффект растушевки и цвет не вышел за пределы контура рисунка (блузка ведь не плафон лампы), линию выделения проводите, отступив от контура блузки на 5—6 пикселов (рис.9).
- В палитре Образцы выберите приятный красный цвет.
- Откройте меню «Редактирование» и выберите опцию «Выполнить заливку». Команда выводит на экран диалоговое окно Заливка, в котором можно определить уровень непрозрачности, режим наложения пикселов и расширенный выбор содержания заливки: Основной Цвет, Цвет Фона, Черный, 50% Серый, Белый (рис.10) .
 Рис.10
Рис.10
- В поле Непрозрачность установите значение 75% (снизив приятность красного цвета на четверть).
- Нажмите кнопку ОК (Да).
Блузка окрашена ( рис.11). В миниатюре слоя Color появилось еще одно цветное пятно.
- Удалите границу выделения, нажав клавиши <Ctrl>+<D>.
|
|
Для того чтобы не открывать большое диалоговое окно Палитра цветов, но получить доступ не только к цветам, определенным по умолчанию, а ко всему цветовому пространству, существует палитра Цвет.
- Нажмите кнопку на вкладке Цвет. На палитре представлены цветовые полоски в соответствии с активной цветовой моделью. В данном конкретном случае можно управлять тремя составляющими модели RGB. Рядом с полосками — цифровые данные. В нижней части более широкая цветовая полоса, позволяющая выбирать цвет.
Можете устроить себе небольшую цветовую иллюминацию. Введите курсор в пределы этой полосы, нажмите кнопку мыши — курсор примет форму инструмента Пипетка — и подвигайте его по полоске. Цвет одновременно отображается на палитре инструментов, в цветовых полосках и в квадрате основного цвета палитры Цвета. Два квадрата (один под другим) слева от полосок отображают основной и фоновый цвета (как в палитре инструментов), активный цвет выделяется двойной рамкой.
- Установите бегунок первой полоски —R—на значении 230, второй полоски —G—на значении 140, а третью полоску — В — установите в нуль.
- Включите инструмент
 Волшебная палочка, выделите плоскость стола. Не забудьте выделить и вторую часть плоскости (над рукой): нажмите клавишу <Shift> и снова щелкните инструментом Волшебная палочка. Чтобы поместить в выделенную область и темную линию, снова нажмите клавишу <Shift> и с помощью инструмента Лассо обрисуйте линию. Волшебная палочка, выделите плоскость стола. Не забудьте выделить и вторую часть плоскости (над рукой): нажмите клавишу <Shift> и снова щелкните инструментом Волшебная палочка. Чтобы поместить в выделенную область и темную линию, снова нажмите клавишу <Shift> и с помощью инструмента Лассо обрисуйте линию.
-
Откройте меню «Выделение» и выберите пункт «Модификация» и подпункт «Сжать». В открывшемся диалоговом окне введите значение 3 пиксела, именно на столько должна уменьшиться выделенная область по краям (рис.13) .
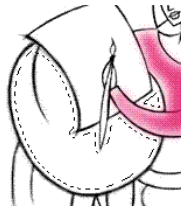 Рис.13
Рис.13
- Откройте меню «Выделение» и выберите опцию «Растушевка» и в открывшемся диалоговом окне установите значение 4 пиксела.
- Нажмите клавиши <Alt>+<Backspace> (). Выделенная область заполнилась основным цветом.
- Удалите границу выделения.
|
Работая в палитре Цвет вы можете использовать установки цвета не только в текущей модели цвета, но и в любой другой.
- Включите палитру Цвет.
- Нажмите на треугольную стрелку на палитре Цвет правее закладок и в открывшемся списке выберите вариант CMYK (Модель CMYK).
Теперь на палитре четыре полоски, позволяющие выставить параметры цвета в модели CMYK.
- Установите следующие параметры: (С) голубой — 33%, (М) пурпурный — 100%, (Y) желтый — 66% и (К) черный — 40%. Должен получиться темно-коричневый цвет. Впрочем, поскольку этот цвет предназначается для закраски волос девушки, вы вольны выбрать и менее экстравагантный цвет.
- Включите инструмент
 Волшебная палочка и выделите прическу девушки. Волшебная палочка и выделите прическу девушки.
- Откройте меню «Выделение» и выберите опцию «Растушевка». В диалоговом окне установите радиус растушевки, равный 3 пикселам. Нажмите кнопку ОК (Да).
- Нажмите клавиши <Alt>+<Backspace>. Заливка закончена (рис.16).
- Удалите границу выделения.
|
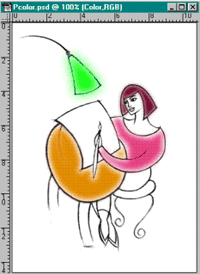 Рис.16
Рис.16 |
Для того чтобы впоследствии можно было использовать «созданный» вами цвет, его можно поместить в палитру Образцы и сохранить
- Включите палитру Образцы.
- Поместите курсор на серую область в нижней части палитры, курсор принимает форму инструмента Заливка — ведро с краской. Это значит, что вы можете добавить в каталог новый цвет.
- Щелкните мышью, в палитре Образцы. В открывшемся диалоговом окне введите название созданного цвета и нажмите кнопку Ok. В палитре Образцы появился новый квадратик, цвет которого совпадает с основным цветом палитры инструментов.
Таким образом, вы можете добавить в палитру любой цвет, который нужен вам для работы. При выходе из программы Adobe Photoshop текущее состояние палитры Образцы фиксируется в файле установок (PHOTOS50.PSP), находящемся в каталоге Windows. |
Самыми широкими возможностями по установке цвета обладает диалоговое окно Палитра цветов.
Брючки художницы можете раскрасить по своему усмотрению, используя любую из цветовых моделей.
Чтобы вызвать диалоговое окно Палитра цветов и определить основной или фоновый цвет, необходимо щелкнуть на соответствующем образце цвета на палитре инструментов.
Определять цвет можно визуально по спектральной шкале и цветовому полю или с помощью ввода цифровых значений, составляющих любой из используемых цветовых моделей.
Спектральная шкала и цветовое поле выводят на экран цвета в двух моделях— RGB и HSB. Спектральная шкала (узкая вертикальная полоска) отображает цветовой диапазон включенной цветовой составляющей R (Красной), G (Зеленой), В (Синей), Н (Цветового оттенка), S (Насыщенности), В (Яркости).
Цветовое поле слева от спектральной шкалы отображает цветовой диапазон оставшихся двух составляющих цветовой модели: одной — по горизонтальной, а другой — по вертикальной оси (рис.17).
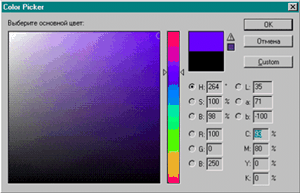 Рис.17
Рис.17
Включите, например, переключатель цветового оттенка (Н). На вертикальной полоске вы увидите полный спектр (разорванный цветовой круг). Перемещая бегунок вдоль полоски, вы определяете цветовой оттенок, а цветовое поле отображает цветовое пространство этого оттенка по насыщенности (горизонтальная ось) и по яркости (вертикальная ось),
Включите переключатель насыщенности (S), теперь вертикальная полоска отображает насыщенность в диапазоне от 100% сверху до 0% внизу. Переместите бегунок максимально вверх. Цветовое поле отображает по горизонтали спектр цветовых оттенков, а по вертикали — по-прежнему яркость,
Если вы работаете в цветовой модели RGB и включите красную составляющую (R): то на спектральной шкале будет представлен цветовой диапазон красной составляющей (от 0 в нижней точке шкалы до 255 в верхней), а в цветовом поле — соответственно диапазон синей составляющей (по горизонтальной оси) и зеленой (по вертикальной оси).
Для выбора цвета нужно перемещать треугольные маркеры вдоль шкалы или определять цвет в цветовом поле с помощью круглого маркера. В правой части диалогового окна подобным образом изменяются и числовые значения цветовых составляющих.
Над числовыми значениями представлены два маленьких цветовых поля: в нижнем отображается текущий цвет, а в верхнем — получаемый в результате установки. Если новое значение цвета не имеет аналогов в цветовой модели CMYK (не входит в цветовой охват этой модели), рядом появится предупреждение в виде треугольника с восклицательным знаком. Рядом с треугольником выводится цветовое поле с ближайшим CMYK-эквивалентом этого цвета. Этот эквивалент можно принять, если щелкнуть мышью на треугольнике или на образце.
|
Собственно рисующих инструментов в программе Adobe Photoshop не так много: Кисть, Аэрограф, Карандаш и с известными оговорками Ластик. Кроме того, имеется особый (векторный) инструмент — Перо.
Палитра Кисти
Какой бы рисующий инструмент вы ни использовали, вам всегда потребуется группа палитр Кисти.
- Выберите в меню «Окно» опцию «Кисти».
Палитра Кисти представляет набор кистей круглой формы разных размеров. Выделенной (активной) считается кисть, окруженная прямоугольником.
Если теперь выбрать инструмент Кисть, перевести курсор на рабочее поле и нажать кнопку мыши — и вы уже живописец. Если выбрать инструмент Карандаш — вы график. Попробуйте разные кисти.
-
Нажмите стрелку, вызывающую команды палитры, и выберите пункт «Заменить Кисти». В появившемся окне откройте папку BRUSHES, там могут оказаться файлы с расширением .ABR . Это означает, что наборов кистей может быть множество, более того, вы сами сможете их создавать в зависимости от своих потребностей и вкусов,
Попутно обратите внимание, что программа Adobe Photoshop очень последовательно обеспечивает возможность расширения различных параметров за счет их создания пользователем и последующего сохранения в особых форматах файлов. Таких форматов более двадцати.
- Попробуйте выполнить следующие действия и разобраться в том, как создавать кисти.
|
Прежде всего, следует запомнить, что новую кисть можно получить тремя способами. Во-первых, модифицировать существующую, во-вторых, создать новую, в-третьих, определить фрагмент рисунка в качестве кисти.
-
Откройте файл Fruit.jpg и создайте его копию, выбрав в меню «Изображение» опцию «Создать дубликат», а оригинал закройте (Предпосылки этих действий Вам должны быть понятны).
- Щелкните на инструменте
 Кисть. Переключитесь на палитру Кисти. Кисть. Переключитесь на палитру Кисти.
- Щелкните в палитре Кисти на треугольной стрелке справа от вкладок.
На экран выводится список команд по работе с кистями. |
- Выберите в меню палитры Кисти опцию «Новые установки кисти». В появившемся диалоговом окне в поле Имя введите название создаваемой кисти. Нажмите Ok.
После появления новой кисти в списке выберите в левом столбце палитры пункт Форма отпечатка кисти.
- В поле Диаметр установите значение 50.
- В полоске Жесткость установите значение 50%, этот параметр определяет размер жесткого центра кисти и задается в процентах от ее диаметра. Он позволяет хотя бы приблизительно имитировать реальную кисть с мягкими краями.
- В полоске Интервалы установите значение 100%. Этот параметр определяет расстояние между соседними штрихами в мазке и задается в процентах от диаметра кисти. Вы можете этот параметр не использовать (отключить его, щелкнув на галочке), но в этом случае кисть станет чувствительной к скорости перемещения (еще попытка имитации реальной кисти), и быстрый мазок может получаться с пробелами (не будет однородным).
Если вам нужна круглая кисть, то дело сделано. А если вы хотите получить овальную кисть, то следует обратиться еще к двум параметрам.
- В поле Форма установите значение 20%. Форма кисти из круглой стала эллиптической.
- В поле Угол установите значение 45 градусов. Этот параметр определяет угол наклона оси кисти и имеет значение только для эллиптических кистей.
- На палитре появилась новая кисть, которая вполне может пригодиться вам для работы. Включите инструмент Кисть и попробуйте порисовать такой кистью.
Внимание! Для рисования Вам необходимо создать новый документ. Откройте меню «Файл» и выберите пункт «Новый». В появившемся диалоговом окне все параметры уже определены, и Вам нужно только согласиться с ними или переопределить их по вашему желанию (например, установить высоту и ширину рисунка по 10 см.) и создать новый файл нажатием кнопки OK (ДА).
Внимание! не рисуйте на открытых ранее документах.
- Выделите на палитре кистей созданную вами кисть и порисуйте ею. Если вам не нравится дискретность кисти, то это уже повод для модификации кисти.
- Отключите поле Интервалы.
Попробуйте теперь порисовать этой кистью, желательно с разной «скоростью». При резком перемещении мыши получаются пробелы. В учебной работе, данная кисть вам никогда не потребуется, выделите ее и выполните команду Удалить кисть, выбрав в меню палитры Кисти опцию « Удалить кисть».
|
Теперь вы займетесь созданием мягкой («фантомной») кисти, оригиналом которой послужит желтая роза из документа Fruit.jpg.
- Включите инструмент
 Прямоугольная область и выделите желтую розу. Прямоугольная область и выделите желтую розу.
- Откройте меню «Редактирование» и выберите пункт «Скопировать»,
- Откройте меню «Файл» и отметьте пункт «Новый».
Поскольку на момент выбора команды Новый в буфере Clipboard хранится только скопированное изображение, то программа Adobe Photoshop считает это достаточным основанием для того, чтобы присвоить новому документу параметры, соответствующие этому изображению. Согласитесь, что для данного случая это замечательно устроено, так как не придется вспоминать размеры, разрешение и т. д.
Кстати, для того, чтобы обезопасить себя от срабатывания так замечательно устроенного удобства (увы, удобство бывает и слишком навязчивым), достаточно при включении команды Новый держать нажатой клавишу <Alt>. В этом случае в диалоговом окне будут использованы значения по умолчанию или значения, установленные при последнем обращении к команде.
- Нажмите кнопку ОК (Да). Вы не присвоили имени этому документу, потому что этот документ не вечен.
- Откройте меню «Редактирование» и выберите опцию «Вклеить» или примените эквивалент этой команды - <Ctrl>+V.
Рисунок желтой розы появился в новом документе,
 Увеличьте рисунок до масштаба 200%. Увеличьте рисунок до масштаба 200%. - Включите инструмент
 Лассо и, удерживая клавишу <Alt>, аккуратно «общелкайте» контур розы, Лассо и, удерживая клавишу <Alt>, аккуратно «общелкайте» контур розы,
- Отпустите кнопку мыши, затем клавишу <Alt>.
- Откройте меню «Выделение» и выберите опцию «Инверсия».
- Нажмите на палитре инструментов кнопку
 «Цвета по умолчанию», чтобы установить в качестве основного цвета черный, а в качестве фонового — белый цвета. «Цвета по умолчанию», чтобы установить в качестве основного цвета черный, а в качестве фонового — белый цвета.
- Нажмите
 «Переключатель цветов», чтобы рисующим стал белый цвет. «Переключатель цветов», чтобы рисующим стал белый цвет.
-
Щелкните дважды на инструменте Заливка и на панели параметров установите Допуск, равный 255. Это обеспечит заливку всей выделенной области установленным цветом. Кисть произвольной формы лучше всего определять на сплошном белом фоне.
-
Переместите курсор на выделенную область и щелкните. Теперь желтая роза находится на белом фоне. Можно исключить границу выделенной области.
-
Откройте меню «Изображение» и выберите пункт «Режим» и подпункт «Градации серого», в появившемся диалоговом окне, предупреждающем о смене композиции слоёв, нажмите кнопку Выполнить сведение.
-
Откройте меню «Выделение» и выберите пункт «Все» для того, чтобы определить область, которая послужит габаритной площадкой кисти. Максимальный размер такой площадки 999 х 999 пикселов.
-
В меню «Редактирование» выберите команду «Определить установки кисти». В появившемся диалоговом окне введите название кисти в поле Имя и нажмите кнопку Ok.
-
Включите инструмент  Кисть Кисть, выделите только что созданную вами форму кисти (если не выделена), переместите курсор на рисунок и нажмите кнопку, Поскольку у вас основным цветом должен быть белый, то вы и получите нежное, полупрозрачное (поэтому «фантомное») изображение розы.
Может быть, процедура показалась вам слишком долгой. На самом деле, создание кистей — не сложнее решения любой другой задачи, а кроме того, вы можете создавать свои собственные наборы кистей как «впрок» (в особый период творческого вдохновения), так и для какого-нибудь сиюминутного дела.
Внимание! Сохраните Документ Pcolor.psd.
- Выберите в меню «Файл» пункт «Сохранить».
|
В этой части работы с рисующими инструментами Вы приобрели навыки заливки, ее искусном применении, ознакомились с основными цветовыми палитрами программы. Цветовыми палитрами в дальнейшей работе Вам придется пользоваться очень часто, поэтому умение обращаться с ними имеет очень большое значение для продуктивной и качественной работы. Что касается инструмента Кисть и его палитр, сталкиваться с ними приходится не реже чем с цветовыми палитрами. В следующей работе Вы продолжите знакомство с основными рисующими инструментами и получите все необходимые навыки, чтобы в Вашей дальнейшей самостоятельной работе Вы виртуозно овладели изобразительными возможностями этой замечательной программы.
|
e-Learning Technologies Lab
© eLTL, 2005 |