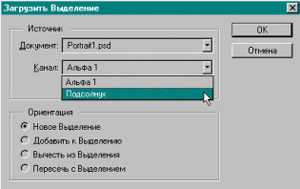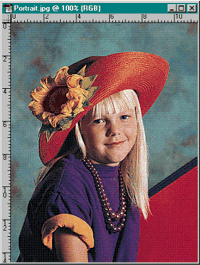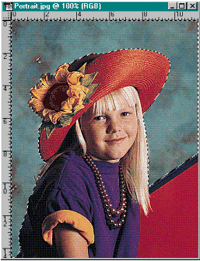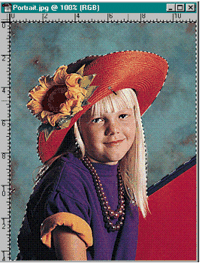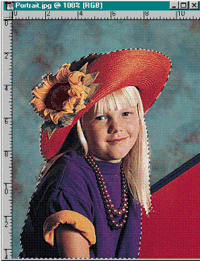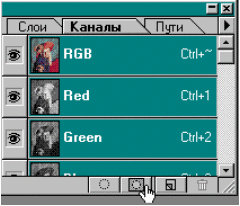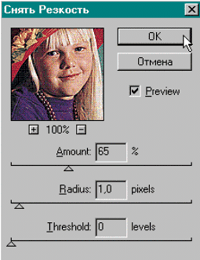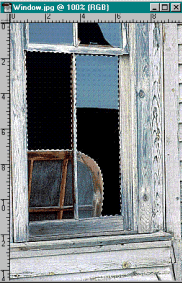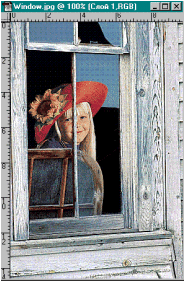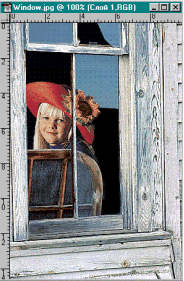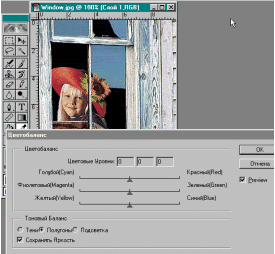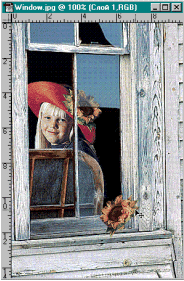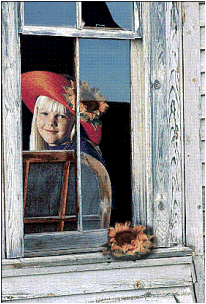|
Умение обращаться с выделенной областью - важная составляющая часть работы, тот самый незаметный фундамент, который определяет успех в осуществлении многих творческих замыслов.
В этой работе вам предоставляется возможность заложить основы этого фундамента и продолжить освоение основных инструментов выделения, а также научиться несложным приемам работы с выделенной областью.
В изображении пикселы не имеют между собой никакой внутренней связи, каждый «существует» сам по себе. Поэтому автоматизировать выделение определенной совокупности пикселов, имеющей в ваших глазах значение объекта, практически невозможно.
Вместе с тем все пикселы имеют один и тот же параметр - цвет, по которому их можно объединять.
Этот принцип положен в основу действия инструмента со сказочным названием  Волшебная палочка. Он помещает в выделенную область все смежные пикселы, цветовые значения которых равны (если это область локального цвета) или попадают в определяемый вами диапазон (если это область с близкими цветами). Волшебная палочка. Он помещает в выделенную область все смежные пикселы, цветовые значения которых равны (если это область локального цвета) или попадают в определяемый вами диапазон (если это область с близкими цветами).
В первой работе Вам уже приходилось немного работать с этим инструментом, сейчас Вам предстоит более подробно ознакомиться с действием этого инструмента. Проделайте следующие действия:
- Откройте документ Portrait.jpg (он, как и все учебные рисунки, с которыми мы пока работаем, находится в том же каталоге TUTORIAL в директории Photoshop). Перед Вами задача - поместить в выделенную область очертание девочки.
- Обратите внимание, что фигура девочки (рис.1) имеет гораздо более широкий диапазон цветов, чем фон. Хотя он и состоит из нескольких цветовых областей, но, поскольку все эти области имеют очень близкие цвета, вам будет проще выделить фоновые области, а затем инвертировать их.
-
Дважды щелкните мышью на инструменте
 Волшебная палочка в палитре инструментов. На панели параметров в поле Допуск установите значение 32. Этот параметр определяет максимальное отклонение, на которое могут отличаться цветовые значения смежных пикселов от того пиксела, по которому был сделан щелчок. Допуск может быть равным нулю: в выделенную область включаются только пикселы с одинаковыми значениями пикселов; может быть равным 255: в этом случае в выделенную область включаются все пикселы без исключения. Волшебная палочка в палитре инструментов. На панели параметров в поле Допуск установите значение 32. Этот параметр определяет максимальное отклонение, на которое могут отличаться цветовые значения смежных пикселов от того пиксела, по которому был сделан щелчок. Допуск может быть равным нулю: в выделенную область включаются только пикселы с одинаковыми значениями пикселов; может быть равным 255: в этом случае в выделенную область включаются все пикселы без исключения.
- Щелкните мышью в левом верхнем углу на участке голубого цвета.
- Откройте меню «Выделение» и выберите пункт «Смежные пикселы». Эта команда увеличивает выделенную область за счёт соседних пикселов подобного цвета. Как видите, все соседние пикселы подобных оттенков тоже оказались в выделенной области (рис.2).
Выделенная область расширилась, но еще остались участки, не вошедшие в нее. Значение допуска, которое вы установили для инструмента Волшебная палочка, действительно и для только что использованной вами команды.
Там же, в меню «Выделение», представлена другая опция, которая называется «Подобные оттенки». Она тоже использует установленный диапазон.
Опции «Смежные пикселы» и «Подобные оттенки» очень схожи по своему действию, а различие заключается в том, что первая команда ограничивается выделением только смежных пикселов, входящих в установленный диапазон, а вторая команда «ищет» и выделяет пикселы, попадающие в диапазон, на всем изображении.
- Откройте меню «Выделение» и выберите опцию «Подобные оттенки».
В результате в выделенную область попали и те участки, выделять которые вы не собирались, например, маленькие участки в глазах девочки. (рис.3)
Результат действия таких инструментов, как Волшебная палочка и Подобный трудно предугадать. Поэтому надо всякий раз после действия этих команд внимательно просмотреть все изображение целиком:
не попали ли в выделенную область нежелательные участки. Если попали, то надо использовать другие приемы.
-
Нажмите клавишу <Shift> и с помощью инструмента
 Волшебная палочка добавьте в выделенную область наклонную полосу и область сплошного цвета в нижнем правом углу. Таким образом, почти весь фон оказался выделенным. Однако вы не забыли, что вас интересует не фон, а очертание девочки? Волшебная палочка добавьте в выделенную область наклонную полосу и область сплошного цвета в нижнем правом углу. Таким образом, почти весь фон оказался выделенным. Однако вы не забыли, что вас интересует не фон, а очертание девочки?
|
|
Продолжить редактирование выделенной области можно с помощью режима Быстрой Маски.
- Включите режим Быстрой Маски, щелкнув на соответствующей пиктограмме в палитре инструментов (рис.4). Применение этого режима намного облегчит нашу задачу. Основная идея этого режима заключается в том, что выделенную область можно редактировать, просто закрашивая участки изображения, тем самым, добавляя их к выделенной области или удаляя из нее, в зависимости от того, какой цвет на данный момент является основным, а какой цветом заднего плана.

рис.4
-
Для редактирования маски можно использовать любые инструменты. Дважды щелкните, скажем, на инструменте
 Карандаш. Карандаш.
Если цвет переднего плана черный, то редактирование выделенной области происходит в режиме удаления в том случае, если Вы закрашиваете области незанятые маской, и в режиме добавления к выделенной области, если Вы закрашиваете места, находящиеся под маской.
Если цвет переднего плана белый, то соответственно наоборот.
- В палитре Кисти выберите подходящий размер.
- Зарисуйте с помощью карандаша (основной цвет в палитре инструментов должен быть черным) все области, которые принадлежат очертанию девочки, но не входят в состав выделенной области.
-
Чтобы поменять местами основной и фоновый цвета на палитре инструментов щелкайте по двусторонней изогнутой стрелочке.
 Белым цветом зарисуйте те области, которые надо удалить из выделенной области. Белым цветом зарисуйте те области, которые надо удалить из выделенной области.
Если вы ошиблись и удалили больше, чем собирались, снова включите черный цвет и исправьте ошибку.
- Добившись желаемого результата, перейдите в стандартный режим, щелкнув мышью по этой же кнопке
 Стандартный Режим панели инструментов (рис.4). Маска преобразовалась в выделенную область. Вот скольких трудов стоит такая, казалось бы, очевидная для человека задача. Стандартный Режим панели инструментов (рис.4). Маска преобразовалась в выделенную область. Вот скольких трудов стоит такая, казалось бы, очевидная для человека задача.
- Откройте меню «Выделение» и выберите пункт «Инверсия». Вы почти достигли запланированного результата, а мелкие погрешности вы сейчас исправите, используя режим Быстрой маски.
Выделенная область получена! (рис.6) .
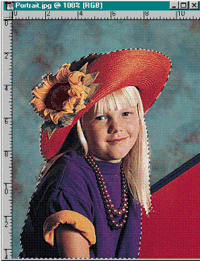 рис.6
рис.6 |
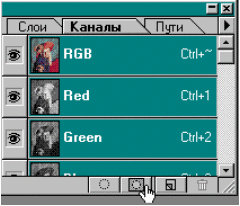 рис.7
рис.7 |
- Для того чтобы можно было сохранять выделенную область и потом в любой момент ее восстанавливать, в программе Adobe Photoshop предусмотрены, так называемые, альфа-каналы. Подробнее о каналах мы поговорим в четвертой работе, а сейчас нам понадобится палитра Каналы. Чтобы вызвать ее войдите в меню «Окно» и далее «Каналы». Щелкните в левом нижнем углу этой палитры на пиктограмме Сохранить Выделение Как Канал (рис.7).
В палитре Каналы появилась еще одна строка (Альфа 1), указывающая на то, что создан новый альфа-канал. Выделенная область отображается в нем белым цветом.
8. Щелкните мышью на добавленной строке в палитре Каналы.
В рабочем окне документа теперь отображается маска, которую вы создали из очертания девочки.
- Верните совмещенное изображение, щелкнув мышью на строке RGB палитры Каналы.
- Откройте меню «Выделение» и выберите опцию «Отменить выделение» или используйте горячие клавиши <Ctrl>+<D>. Вы удалили границу выделенной области, которая стоила Вам стольких трудов, и у Вас не дрогнуло сердце: ведь выделенная область сохранена в альфа-канале.
|
|
Для того чтобы сохранить выделенную область для дальнейшего использования, необходимо преобразовать ее в канал. Попробуйте выполнить это на примере выделения цветка подсолнуха на шляпе девочки.
- Нам понадобится все то же изображение девочки.
-
Увеличьте фрагмент с изображением подсолнуха. Для этого включите инструмент
 Лупа и определите область увеличения с помощью штриховой рамки. Лупа и определите область увеличения с помощью штриховой рамки.
-
Для включения инструмента
 Лассо нажмите клавишу <L>. Лассо нажмите клавишу <L>.
- На панели параметров включите опцию Сглаживание, а в поле Растушевка введите нулевое занчение.
- При нажатой клавише <Alt> очень удобно работать с инструментом Лассо: можно рисовать произвольную линию выделения или получать прямые линии, щелкая кнопкой мыши в точках перегиба.
-
Щелкните мышью на пиктограмме Сохранить выделение как канал в нижнем левом углу палитры Каналы (рис.7)
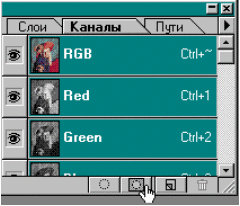 рис.7
рис.7 |
 рис.9
рис.9 |
- В палитре появился новый канал (Альфа 2)
-
Дважды щелкните на строке нового канала или нажмите на треугольную стрелку правее от закладок на палитре Каналы и в открывшемся списке выберите «Параметры канала» (рис.9).
В появившемся диалоговом окне Параметры Каналов введите имя канала, например, Подсолнух. В поле Цветоиндикатор по умолчанию включена опция Маскированные области.
- Нажмите кнопку OK (Да). В соответствующей строке палитры Каналы появилось введенное вами имя. Выделенная область сохранена в виде канала.
|
|
Чтобы с помощью инструмента  Лассо получить нужную вам выделенную область, надо обладать поистине «твердой рукой». Конечно, для художника это нормальное профессиональное качество, ведь живопись - это не что иное, как нужный цвет в нужном месте. Однако стрельбы без промахов не бывает. Лассо получить нужную вам выделенную область, надо обладать поистине «твердой рукой». Конечно, для художника это нормальное профессиональное качество, ведь живопись - это не что иное, как нужный цвет в нужном месте. Однако стрельбы без промахов не бывает.
- Включите совмещенный канал RGB на палитре Каналы. В изображении должна сохраниться выделенная вами область.
- Проанализируйте, насколько выделенная область соответствует действительному изображению подсолнуха. Наверное, есть части изображения, которые принадлежат подсолнуху, но не попали в выделенную область, и, наоборот, в выделенную область попали фрагменты, которые явно не «подсолнечные».
- Нажмите клавишу <Shift> и с помощью инструмента
 Лассо обрисуйте ту область, которую вы хотите добавить к выделенной области. Функция добавления во многих программах очень часто «поручается» клавише <Shift>. Выделив область, отпустите кнопку мыши, а затем клавишу <Shift>. Лассо обрисуйте ту область, которую вы хотите добавить к выделенной области. Функция добавления во многих программах очень часто «поручается» клавише <Shift>. Выделив область, отпустите кнопку мыши, а затем клавишу <Shift>.
- Нажмите клавишу <Alt> и с помощью того же инструмента
 Лассо обведите ту область, которую вы хотите изъять из выделенной области. Выделив область, отпустите кнопку мыши, а затем клавишу <Alt>. Лассо обведите ту область, которую вы хотите изъять из выделенной области. Выделив область, отпустите кнопку мыши, а затем клавишу <Alt>.
Если вам покажется, что какой-то фрагмент изображения проще добавить с помощью другого выделяющего инструмента, то, пожалуйста, включайте этот инструмент и добавляйте или изымайте фрагмент из выделенной области. Конечно, не забывайте нажать клавишу <Shift> или <Alt> до начала действия выделения и отпустить после того, как вы отпустите кнопку мыши.
- После каждого удачного действия по уточнению выделенной области не ленитесь сохранять достигнутый результат в канале. Для этого надо нажать правую кнопку мыши в любом месте картинки и в появившемся контекстном меню выбрать опцию «Сохранить выделенную область», далее в появившемся диалоговом окне в списке Канал выбрать строку канала Подсолнух.
Таким образом, используя попеременно клавиши <Shift> , и <Alt>, а также любые инструменты выделения, можно очень точно определить выделенную область.
Что делать, если, положа много трудов на редактирование, Вы случайно отменили выделенную область? Если перед этим вы не ленились сохранять выделенную область в канале, то восстановить ее очень просто.
- Нажмите клавишу <Ctrl> и щелкните на строке Подсолнух в палитре Каналы. Выделенная область вернется в том состоянии, в котором вы ее последний раз сохранили.
Существует другой вариант, который может помочь вам не только вернуть в изображение сохраненную выделенную область, но и совместить ее с новой.
- Откройте меню «Выделение» и выберите пункт «Загрузить выделенную область».
В появившемся на экране диалоговом окне Загрузить выделенную область (рис.10) в списке Канал выберите канал Подсолнух. В поле Операция выделена опция Новая выделенная область. Это значит, что даже если к этому времени в изображении имеется выделенная область, последняя будет заменена на сохраненный вариант. Если же вы хотите совместить сохраненную выделенную область с имеющейся, то в вашем распоряжении три варианта: Добавить к выделенной области, Вычитание из выделенной области, Пересечение с выделенной областью.
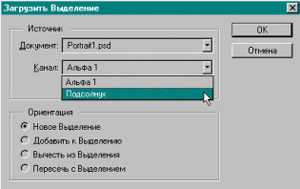 рис.10
рис.10
- После всех экспериментов в последний раз (окончательно) сохраните выделенный подсолнух в канале Подсолнух.
- Откройте меню «Файл» и выберите пункт «Сохранить как...», присвоив текущему варианту документа имя MASKS.PSD.
|
|
Выделенные области используются не только для работы в пределах одного документа, но для перемещения фрагментов из одного документа в другой. Сейчас, используя уже знакомые вам разнообразные приемы работы с выделенной областью, Вы объедините несколько изображений в одну композицию.
Измерительные линейки
- Откройте файл Window.jpg, который, как и все остальные рисунки, с которыми мы работаем, расположен в каталоге TUTORIAL.
Для того чтобы оценить физическую величину изображения в программе Adobe Photoshop имеются измерительные линейки.
- Откройте меню «Просмотр» и выберите опцию «Линейки». Можно использовать клавиатурный эквивалент - <Сtrl>+<R>.
Чтобы установить единицу измерения, отличную от той, которая действует в настоящий момент по умолчанию, существует два способа, которые вам необходимо запомнить.
Можно открыть меню «Редактирование», выбрать пункт «Установки», а затем «Единицы измерения и линейки», и в списке Единицы выбрать необходимый вариант.
А можно изменить единицу измерения в палитре Инфо, нажав треугольную стрелку рядом с крестиком и выбрав пункт «Параметры палитры» получим точно такой же список единиц измерения в строке Единицы измерения линеек.
- Откройте файл, который вы сохранили, - Masks.psd.
- Включите измерительные линейки и для этого документа.
- Сравните размеры обоих документов. Вы видите, что размер изображения девочки почти в два раза больше изображения окошка. Следовательно, нужно либо уменьшить размер изображения девочки, либо увеличить размер окошка.
Вообще, если существует равный выбор - увеличивать или уменьшать, - то, как правило, в точечной графике следует выбирать второй вариант, а именно - уменьшать.
- Откройте меню «Изображение» и выберите пункт «Размер Изображения».
- В списке единиц измерения поля Высота (рис.11) выберите вариант Дюймы и в цифровое поле введите значение 3 дюйма. Предварительно обратите внимание на то, чтобы была омечена строка «Сохранить пропорции». Значение в связанном с ним другом поле Ширина автоматически пересчитывается, при этом единица измерения не играет роли.
- Нажмите кнопку OK (Да). Внешне изображение мало изменилось, но обратите внимание на измерительные линейки: физический размер изображения уменьшился. При изменении размера изображения соответственно изменяются и маски, хранящиеся в альфа-каналах.
- Нажмите клавишу <Ctrl> и щелкните мышью на строке канала Альфа 1. Для того чтобы загрузить выделенную область в изображение, можно воспользоваться также опцией «Загрузить выделенную область» из меню «Выделение».
 рис.11
рис.11 |
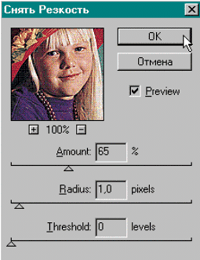 рис.12
рис.12 |
После масштабирования изображения (без соответствующего изменения разрешения) всегда имеет место большая или меньшая потеря качества, в частности, при уменьшении (и очень значительном, как в вашем случае) обычно ухудшается четкость в мелких деталях. Это вызвано удалением («прореживанием») множества пикселов. Восстановить полностью исходную резкость нельзя (для этого пришлось бы вернуть удаленные пикселы, что невозможно), но слегка ее усилить можно с помощью фильтра «Резкость».
- Откройте меню «Фильтр», выберите опцию «Резкост» и в открывшемся списке выполните команду «Контурная резкость».
- В открывшемся диалоговом окне Контурная резкость в поле Эффект введите значение 65%, остальные значения оставьте по умолчанию (рис.12).
- Нажмите кнопку OK (Да). Изображение стало немного резче.
- Откройте меню «Файл», выберите пунк «Сохранить как...» и сохраните документ под именем Smlgirl.psd.
- Откройте меню «Редактирование» и выберите пункт «Скопировать». Копия выделенной области помещается в буфер Clipboard, откуда ее можно вклеить в другое изображение.
|
- Активизируйте документ Window.jpg, просто щелкнув по заголовку мышкой.
Вам необходимо подготовить «территорию» для вклеивания изображения девочки.
-
Включите инструмент
 Волшебная палочка и выделите темную область в левой створке окошка. Волшебная палочка и выделите темную область в левой створке окошка.
- Нажмите кнопку <Shift> и добавьте в выделенную область темный участок в правой створке, а затем фрагмент стекла над ней (рис.13).
- Откройте меню «Редактирование» и выберите опцию «Вклеить В». Эта команда позволяет одну выделенную область (область-источник) поместить в другую (область-назначение). Вы видите, что границы области-назначения являются маской для области-источника: изображение девочки просматривается только в пределах границ, которые вы пометили в качестве области-назначения. Этот прием является очень продуктивным способом комбинирования, поэтому постарайтесь разобраться в этой технологии, чтобы в дальнейшем широко ее применять.
Вы, вероятно, заметили, что полученное после вклеивания фрагмента изображение выглядит не слишком презентабельно: рейка рамы пересекает лицо, а перемещение вправо-влево нарушает композиционное равновесие.(рис.14).
- Откройте меню «Редактирование», выберите пункт «Трансформирование», а затем - подпункт «Отразить по горизонтали». Изображение «развернулось» в противоположную сторону и заняло более выгодное положение (рис.15). Конечно, таким приемом нужно пользоваться «с оглядкой»; менять правое и левое не всегда возможно, например, при работе со шрифтом, да и лица в зеркальном отражении выглядят иначе (полная симметрия - большая редкость).
|
|
При комбинировании изображений помимо подгонки размеров важнейшее значение имеет цветовое соответствие изображений. Вы, видимо, уже обратили внимание, что изображение окна, как говорят художники, достаточно «холодноватое», а изображение девочки, наоборот, выполнено в «теплых» тонах. В данный момент такое соотношение «тепла» и «холода» придает рисунку впечатление освещенности девочки из невидимого источника внутри комнаты. Если вы хотите добиться цветового единства, необходимо изменить цветовой баланс. Легче это сделать с выделенным фрагментом, то есть с изображением девочки. Цветовой баланс необходимо «сдвинуть» в сторону более холодных тонов.
- Откройте меню «Изображение», выберите пункт «Коррекция», а в открывшемся списке выполните команду «Цветовой Баланс».
- Появившееся на экране диалоговое окно Цветовой Баланс разместите на экране таким образом, чтобы вам было полностью видно рабочее окно. При этом не забудьте включить в диалоговом окне опцию Preview (Просмотр) (рис.16) .
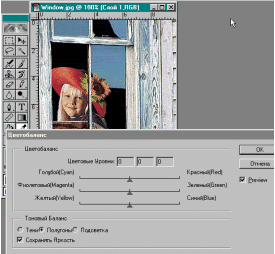 рис.16
рис.16
- Включите сначала опцию Света и переместите бегунок на верхней полоске в сторону Cyan (Голубой) до тех пор, пока в левом цифровом поле не появится значение -20. Этим действием вы уменьшаете процентное содержание красных цветов и соответственно увеличиваете процентное содержание голубых. Переместите бегунок на нижней полоске вправо, в сторону Blue (Синие), до значения +10, что означает уменьшение содержания желтых цветов и, соответственно, увеличение содержания синих.
- Включите в диалоговом окне опцию Тени. В том же направлении следует изменить цветовой баланс и в тенях. Установите в левом цифровом поле -16, а в правом - +8.
- Нажмите кнопку ОК (Да). После настройки цветового баланса общее изображение стало выглядеть более естественно.
|
|
В изображении осталось еще одно упущение по части «реализма»: подсолнух на шляпе - получился как бы перед стеклом.
-
Включите инструмент
 Прямоугольная Область. Обведите участок стекла, на который попадает фрагмент шляпы с подсолнухом. С помощью клавиши <Delete> на клавиатуре очистите выделенную Вами область от той части изображения девочки, которая в неё попала. Прямоугольная Область. Обведите участок стекла, на который попадает фрагмент шляпы с подсолнухом. С помощью клавиши <Delete> на клавиатуре очистите выделенную Вами область от той части изображения девочки, которая в неё попала.
-
Включите инструмент
 Волшебная палочка и снова выделите стекло. Волшебная палочка и снова выделите стекло.
- Откройте меню «Редактирование» и выберите опцию «Вклеить В».
Вы получили из буфера Clipboard еще одну копию изображения девочки.
- Включите инструмент Перемещение и переместите новую копию так, чтобы она точно совпала с существующим изображением, предварительно выполнив трансформацию новой копии по гризонтали.
- Войдите в меню «Слой» и выберите пункт «Стиль слоя» - «Параметры наложения». В появившемся диалоговом окне в разделе Основные параметры в поле Непрозрачность установитн значение равное 50%.
- Щелкните на кнопке ОК (Да), а затем в меню «Слой» выберите пункт «Выполнить сведение».
Вот и все. Вполне реалистическое полотно готово. Однако, если вы не забыли, у вас еще должна быть маска для подсолнуха. А, как известно, «ружье должно выстрелить». Попробуйте исполнить последнюю «художественную деталь», которая завершит композицию (используется прием изобразительной «рифмы»; подсолнух на шляпе и подсолнух на подоконнике) и придаст всему изображению полную достоверность. Как известно, художники, режиссеры выплескивают массу творческой энергии именно на поиски достоверной детали, а у вас такая деталь уже почти готова.
|
Для закрепления навыков работы с выделенной областью выполните следующие операции.
- Откройте или активизируйте сохраненный вами документ с именем Smlgirl.psd.
- Откройте меню «Выделение» и выберите опцию «Загрузить выделенную область».
- В списке Канал выберите вариант Подсолнух и нажмите кнопку ОК.
- Скопируйте полученную выделенную область в буфер Clipboard, нажав клавиши <Ctrl>+<С>.
- Активизируйте документ WINDOW.JPG.
- Нажмите клавиши <Сtrl>+<V>, чтобы выделенная область, скопированная в буфер, была вставлена в активный документ.
-
Включите инструмент
 Перемещение и переместите изображение подсолнуха к правому краю подоконника (рис.21). Перемещение и переместите изображение подсолнуха к правому краю подоконника (рис.21).
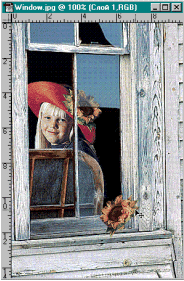 рис.21
рис.21 |
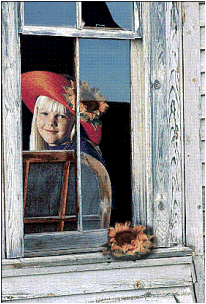 рис.24
рис.24 |
- Откройте меню «Редактирование», выберите пункт «Трансформирование» и подпункт «Поворот».
- Захватите мышью один из четырех угловых маркеров и поверните его так, чтобы подсолнух, повернувшись по часовой стрелке, «лег» на подоконник.
- Введете курсор в пределы выделенной области, но не в её центре (курсор принимает форму чёрной стрелки без прицела) и дважды быстро щелкните кнопкой мыши.
- Плохое совмещение изображений (коллаж) чаще всего выдают границы. Попробуем избавиться от лишних пикселов, расположенных на границе подсолнуха, но по цвету совпадающих с яркой шляпой девочки. Выделим добавленный нами подсолнух нажав клавишу <Ctrl> и щелкнув кнопкой мыши на строке Слой 1 палитры Слои.
- Из меню «Выделение» выберите «Растушевка». Эта команда позволяет «растушевать» края выделенного фрагмента на заданное количество пикселов. В открывшемся диалоговом окне параметр Радиус растушевки установите равным 1. После чего в меню «Выделение» выберите пункт «Инверсия». Теперь у вас выделенная область включает все изображение, кроме подсолнуха. Подсолнух маскирован от любого влияния. Кнопкой <Delete> очистите выделенную область. Лишние пикселы «остались за бортом» и удалены.
- В палитре Кисти выберите мягкую кисть небольшого размера.
-
Выберите инструмент Кисть. На панели параметров нажмите пиктограмму
 Аэрографа. В поле Нажим установите значение равное 20%. Аэрографа. В поле Нажим установите значение равное 20%.
- В палитре инструментов восстановите цвета по умолчанию
 . .
- Нажмите клавишу <Сарs Lock>, чтобы курсор предстал в форме перекрестия. Это поможет вам точнее управлять инструментом. После всех приготовлений, собравшись с духом, нарисуйте тень, падающую на подоконник от подсолнуха (рис.24).
- Отмените выделенную область.
- Сохраните результат своего живописного творчества (Ведь тень у подсолнуха все-таки ваша) под каким-нибудь именем.
|
| В этой главе вы практически освоили некоторые приемы работы с выделенной областью. Надо глубоко уяснить себе основные принципы, положенные в основу инструментов выделения, и довести до автоматизма навыки обращения с выделенной областью, умело использовать режимы с плавающей и фиксированной выделенными областями. Выделенная область сама по себе не влияет на изображение, но создает все необходимые условия для работы с фрагментом изображения. |
e-Learning Technologies Lab
© eLTL, 2005 |