После загрузки Windows на рабочем столе найдите ярлык для запуска Adobe Photoshop и щелкните на нем два раза левой кнопкой мыши. Подождите, процесс загрузки программы может занять несколько секунд. Окно, которое появится на экране после фирменной заставки программы, называется интерфейсом пользователя. Интерфейс является посредником между человеком и компьютером, он предоставляет все необходимое для работы: окна, инструменты, палитры, диалоговые окна и т.д. Самая верхняя голубая полоска называется строкой заголовка, она отображает название программы (Adobe Photoshop), и содержит четыре кнопки, которые позволяют управлять состоянием, размерами и местоположением окна. Под строкой заголовка расположена строка меню, которая предлагает следующие группы команд: «Файл», «Редактирование», «Изображение», «Слой», «Выделение», «Фильтр», «Просмотр», «Окно», «Справка». Слева находится палитра с инструментами, большинство из которых привычно для художника (например, карандаш, кисть, ластик, аэрограф), но есть и такие, которые обычно используют фотографы (например, осветление или размытие). Каждая кнопка представляет отдельный инструмент (например карандаш, кисть, аэрограф) или несколько инструментов (например область, осветление/ выжигание/ губка). С каждым из этих инструментов мы познакомимся позже. На экране могут находиться и другие вспомогательные окна, которые называются Палитрами. В компьютерных технологиях слово «палитра» толкуется несколько расширенно по сравнению с традиционным значением - плоскостью для смешивания красок. В программе Adobe Photoshop не одна палитра, их много - целый десяток (палитра инструментов, палитра кистей, палитра команд и т. д. ), и не все они обеспечивают работу с цветом, но, тем не менее, называются «палитрами». Вдоль нижней границы окна программы находится особая полоса (пока она пустая), которая называется Строкой Состояния. Она предназначена для отображения информации о текущем документе (файле), о рабочих дисках, об активном в данный момент инструменте, она может предлагать некоторые подсказки и т. д. При желании вы можете убрать ее с экрана, выбрав в меню «Окно» опцию «Полоса состояния». Все остальное поле пока ничем не занято. Однако это не значит, что на нем можно что-нибудь изобразить. У вас не включится ни один инструмент, пока вы не откроете рабочее окно. А теперь попробуем открыть один из рисунков, которые предлагает сам Photoshop. В процессе инсталляции программы в каталог TUTORIAL записывается набор файлов с готовыми изображениями, которые нужны для получения начального опыта работы в программе Adobe Photoshop. Вы должны помнить, что при работе с такими документами, и при закрытии этих документов их нельзя сохранять. Вы должны сохранить отредактированный Вами рисунок только с другим именем.
3. В открывшемся диалговом окне выберите файл FRAMES и нажмите кнопку Открыть. Прежде, чем вы начнете редактировать изображение в только что отрытом документе, вам стоит ознакомится с некоторой информацией о нем (рис.1). 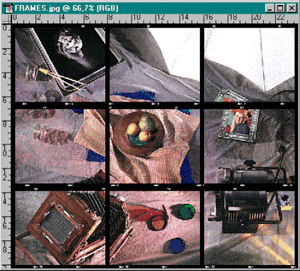 Рис.1 На заголовке окна отображается название файла с расширением, в скобках цветовая модель.
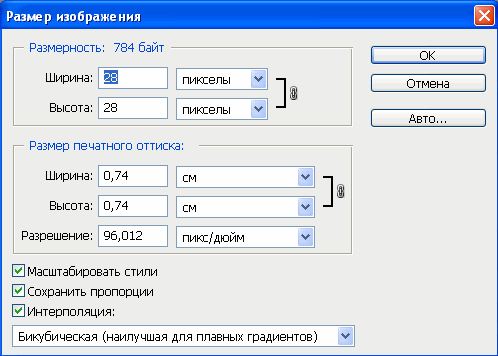 Рис.2 На экране появится диалоговое окно, отображающее информацию о ширине и высоте рисунка в пикселах (пунктах), миллиметрах, разрешение изображения в ppi (пикселах на дюйм) А теперь познакомимся с назначением палитры инструментов.
|
|
Для увеличения или уменьшения изображения на экране существует специальный инструмент Текущий масштаб изображения отображается в заголовке окна документа. Например, 200% означает двукратное увеличение, а 50% двукратное уменьшение.
Теперь масштаб, возможно, стал как раз 100%. Этот масштаб следует понимать как соответствие пикселов рисунка пикселам изображения на экране. Данный документ имеет разрешение 72 пиксела на дюйм, примерно такое же разрешение имеет и экран монитора. Следовательно, данное изображение отображается на экране практически пиксел в пиксел. Если разрешение изображения будет больше, а в большинстве случаев это именно так, поскольку вряд ли вы будете работать только с изображениями, предназначенными для экрана (а для полиграфических задач разрешение всегда больше), то изображения в масштабе 100% будут отображаться крупнее, чем документы с меньшим разрешением.
Если вы будете продолжать увеличивать масштаб, то обратите внимание, что после очередного щелчка при увеличении в лупе исчез плюс и она перестала увеличивать? Инструмент достиг своего предела, обычно это масштаб 1600%. То же происходит при уменьшении. Существует и другой способ масштабирования. Включите инструмент Нажмите левую кнопку мыши и, не отпуская ее, обведите небольшой фрагмент, например, блюдо с фруктами. Отпустите мышь. Таким образом, вы сможете увеличивать изображение сразу в несколько раз. Если вам нужно увеличить (уменьшить) изображение в определенное число раз, выполните следующие действия. Поместите курсор в левый конец строки состояния в окошко, в котором отображается текущий масштаб изображения, и с клавиатуры наберите новый масштаб в процентах, после чего нажмите клавишу <Enter>. Максимального или минимального масштаба можно достичь также с помощью клавиатурных эквивалентов. Для увеличения нажмите клавиши <Ctrl>+<Alt>+<+> («плюс»), а для уменьшения - клавиши <Ctrl>+<Alt>+<-> («минус»).
|
|
Инструмент
Нажмите кнопку мыши и перемещайте курсор, вместе с «рукой» будет перемещаться и изображение. Как вы знаете, перемещать изображение можно с помощью полос прокрутки, расположенных справа и снизу рабочего окна. У инструмента Рука есть некоторое преимущество: с его помощью можно изображение перемещать естественным образом, например, по диагонали. Вы освоили приемы масштабирования и перемещения, их следует довести до автоматизма и очень активно ими пользоваться, всякий раз обеспечивая себе максимальное удобство в работе.
|
Инструмент для выделения прямоугольных и овальных областей
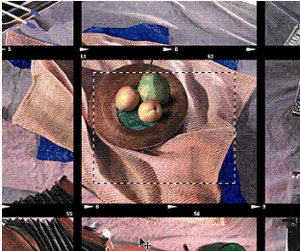 Рис.14 Если вам не удалось точно выполнить задание, можно попробовать еще раз. Для исключения выделенной области щелкните мышью в любом месте вне выделенной области. Выделите фрагмент еще раз. На сей раз исключить область можно другим способом. Откройте меню «Выделение» и выделите опцию «Отменить выделение». Очень полезно запомнить клавиатурный эквивалент этой команды - клавиши <Ctrl> + <D>. Если возникнет необходимость получить квадратную выделенную область, достаточно при перемещении мыши удерживать клавишу <Shift>. Причем клавишу можно включить в любой момент. Но чтобы зафиксировать квадратную выделенную область, надо сначала отпустить кнопку мыши, а затем клавишу <Shift>. Попробуйте. Во всех перечисленных случаях формирование выделенной области происходит «из угла», а именно от той точки, в которой вы нажали кнопку мыши. При перемещении мыши с нажатой клавишей <Alt> происходит выделение области «от центра», то есть выделенная область распространяется во все стороны от той точки, в которой вы нажали кнопку мыши. Если при этом еще нажать клавишу <Shift>, то выделение будет происходить не только от центра, но и в виде правильной фигуры, т. е. равномерно во все стороны. Попробуйте. Инструмент Выделение может также выделять и овальные области, поэтому этот режим инструмента можно назвать
|
Инструмент для выделения областей произвольной формы. Выделение прямоугольных и овальных областей при всем их удобстве и простоте не всегда требуется, в обычном — не кубическом — мире правильные геометрические фигуры встречаются гораздо реже, как и вообще все идеальное. И у вас теперь задача — выделить область произвольной формы. Для этого увеличьте изображение фотоаппарата, чтобы вам было удобнее работать.
Инструмент предназначен для выделения областей произвольной формы и может быть использован в двух вариантах. Первый вариант — рисование границ выделенной области с помощью мыши в свободном режиме. Именно так, как если вы бы рисовали инструментом Карандаш. Нажмите кнопку мыши и попробуйте обвести границы матового стекла фотоаппарата. Совместив приблизительно начальную и конечную точки, отпустите кнопку мыши. Программа автоматически соединит вашу не очень ровную линию в закрытый контур. Но Вам наверняка хотелось бы видеть сегменты границы области более прямолинейными. Тогда попробуйте второй вариант.
Теперь, когда вы познакомились с азами выделения, проделаем несколько операций над выделенной областью: вырезание, перемещение, вклеивание, поворот.
|
Для дальнейшей работы вам потребуется фотокадр со светофильтрами (Вы с ним уже работали). Подготовьте его для достаточно точной работы. Если надо, увеличьте его до удобного размера и переместите его в центр рабочего окна при помощи полос прокрутки или инструмента Рука.
Выделенная вами область превратилась в прямоугольник, заполненный цветом, который установлен в данный момент на палитре инструментов в качестве фонового цвета. Выделенная область не пропала, она перемещена в специальный буфер, который называется Clipboard (или Карман). Этот буфер является общим для всех приложений среды Windows и служит в качестве средства обмена информацией между различными программами. Помещенная в буфер Clipboard информация хранится до следующей порции, которая вытесняет текущую. При выключении компьютера информация в буфере теряется. О наличии информации в буфере Clipboard можно судить по состоянию опции «Вклеить» в меню «Редактирование». Если команда отображена серым цветом - буфер пуст, если черным цветом, то это значит, что в буфере имеется информация.
|
Пока ваш фотокадр со светофильтрами находится в буфере, выполните следующие действия:
|
Теперь на месте центрального фотокадра - белый прямоугольник. Вы не забыли, что в буфере Clipboard находится перемещенный фотокадр? Откройте меню «Редактирование» и выберите опцию «Вклеить». Кстати, можете при этом запомнить клавиатурный эквивалент этой команды <Ctrl>+<V>. Фотокадр со светофильтрами появился на экране. Если он не занял нужного положения, то при нажатой кнопке панели инструментов Сдвиг, мышкой перенесите его на место пустого квадрата, а тонкие белые полоски по краям квадрата, если они появились в результате переноса, вы теперь знаете, как удалить. Вообще, если в момент выполнения команды «Вклеить» нет текущей выделенной области, изображение из буфера Clipboard всегда помещается в центре изображения и автоматически оформляется в выделенную область. И это правильно, потому что вставляемое изображение, как правило, необходимо еще перемещать, трансформировать и т. д.
|
В данной главе Вы можете использовать уже имеющийся у Вас фрагмент. Попробуйте повернуть его.
При повороте может измениться композиция, поэтому вы можете еще раз подвигать изображение. Это рекомендуется делать всегда, так как не исключено, что существует еще более удачный вариант.
ВНИМАНИЕ! На запрос о сохранении документа выберите отрицательный ответ, т.е. нажмите клавишу Нет. Теперь познакомимся еще с одним инструментом, служащим для выделения. Этот инструмент интересен своей гибкостью и простотой в применении.
|
Инструмент Идеальным случаем для этого инструмента является выделение больших областей локального (одинакового) цвета, но вместе с тем предусмотрена и возможность определения цветового диапазона. Установив диапазон и щелкнув на каком-либо пикселе, вы получаете выделенную область с цветами, которые попадают в определенный вами диапазон.
Для дальнейшей работы активизируйте окно документа Flower.jpg, шелкнув мышкой на его заголовке.
Теперь весь цветок выделен. Но на самом деле, вам сейчас цветок как таковой пока не нужен, а нужен фон за цветком.
Итак, Вы познакомились с инструментом волшебная палочка. Этот инструмент является, как бы, фирменным блюдом Photoshop, так как это первая программа, работающая с растровой графикой, в которой появился инструмент подобного типа. Сейчас же Вы познакомитесь с инструментом, который пригодится для клонирования (Копирования).
|
|
|
Вы видите, что цветок довольно удачно расположился на новом фоне, но все-таки заметно, что он находится как бы над фоном: для полного «реализма» под ним не хватает тени. С другой стороны, некоторые затененные места на цветке хотелось бы осветлить. Для таких задач программа предлагает специальный инструмент Осветление и Выжигание (Затемнение). Принцип работы этих инструментов связан с традиционной фотографией, в которой степень тональной проработки отдельных участков может регулироваться временем экспонирования.
Включите кнопку инструментов Инструмент Инструмент Инструмент Затемнение фрагмента 1. Включите инструмент 2. На панели параметров в поле Экспоз.: установите 100%, этим Вы задаете интенсивность экспозиции. 3. Поскольку вы поместили цветок на освещенную часть, то следует выбрать в поле Диапозон опцию Света. 4. Подведите курсор к нижней части цветка, нажмите кнопку мыши и, мысленно представив себе, как ложится тень от цветка, перемещайте ее, сообразуясь со своим мысленным представлением. С помощью инструмента Выжигание можно так же и усилить тень. Осветление фрагмента Выберите в меню «Выделение» опцию «Инверсия».
Подготовка фрагмента закончена. Теперь переместим выделенную область из документа Flower в документ Fruits
Для этого проделайте следующее: В меню «Слои» выберите пункт «Выполнить сведение». Откройте меню «Файл». Выберите пункт «Сохранить как…». В поле Имя файла укажите имя своего файла. Но помните, оно не должно совпадать ни с одним из имен файлов, находящихся в текущей папке Tutorial, например Fruit1. Нажмите Сохранить. |
|
Теперь, когда вы закончили работу, программу необходимо закрыть. Не рекомендуется выключать компьютер при работающих программах, так как такие сложные программы, как Adobe Photoshop, хранят на диске временные и служебные файлы, которые при «цивилизованном» закрытии программы удаляются с диска. В противном случае они остаются на диске, усугубляя традиционный дефицит дискового пространства. И, кроме того, могут оказаться несохраненные документы, а только вы в состоянии решить, что сохранять, а что обречь на удаление.
 Рис.25 Умение пользоваться интерфейсом программы должно быть доведено до автоматизма, т.е. Вы должны уметь не задумываясь, находить нужный Вам пункт того или иного меню. Это во многом облегчит вам работу с Photoshop и сделает ее еще приятней. В этой работе вы освоили самые необходимые инструменты для некоторых, самых простых, приемов ретуши и исправления сканированных изображений. Освоив весь арсенал команд и фильтров программы Adobe Photoshop, вы, разумеется, научитесь очень рационально и грамотно исправлять недостатки сканированных изображений, например, реставрировать старые и поврежденные фотографии, доводить до требуемого уровня иллюстрации, рисунки и слайды, создавать требуемые композиции, коллажи и т. д. Компьютерные технологии сделали ненужной отдельную специальность ретушера в узком смысле этого слова (исправление изображения на фотографическом отпечатке), и предоставили взамен широчайшие возможности не только исправления, но и трансформации и комбинирования изображения, но с этими понятиями Вы познакомитесь в одной из следующих работ.
|
e-Learning Technologies Lab
© eLTL, 2005



