Эффект выдавливания (экструзии) позволяет представить двумерное изображение в
виде объемного.
Инструмент  Интерактивное выдавливание (Interactive Extrude) находиться на панели интерактивных инструментов.
Интерактивное выдавливание (Interactive Extrude) находиться на панели интерактивных инструментов.
Активизируйте инструмент  Интерактивное выдавливание (Interactive Extrude). Панель атрибутов будет иметь следующие поля:
Интерактивное выдавливание (Interactive Extrude). Панель атрибутов будет иметь следующие поля:

- Готовые шаблоны.
- Сохранить/удалить созданную экструзию.
- Координаты расположение объекта .
- Тип выдавливания.
- Глубина выдавливания.
- Координаты точки схода.
- Тип точки схода: Привязка ТС к объектуVP (Locked To Object), Привязка ТС к странице (VP Locked To Page), Копировать ТС точку схода из... (Copy VP From), Общая точка схода (Shared Vanishing Point).
- Координаты точки схода относительно начала страницы или относительно центра
объекта.
- Вращение объекта в пространстве.
- Установка цвета.
- Фаска.
- Освещение.
- Копирование эффекта выдавливания.
- Отмена эффекта выдавливания.
Рассмотрим векторный режим выдавливания.
Создайте векторный объект и активизируйте инструмент  Интерактивное выдавливание (Interactive Extrude). Подведите маркер к объекту, который нужно
представить в трехмерном виде. Не отпуская кнопку, потяните маркер (рис.11 ). Попробуйте поменять параметры в полях панели атрибутов: выберите новый тип
выдавливания, поменяйте координаты точки схода, глубину выдавливания,
повращайте объект в пространстве (рис.11).
Интерактивное выдавливание (Interactive Extrude). Подведите маркер к объекту, который нужно
представить в трехмерном виде. Не отпуская кнопку, потяните маркер (рис.11 ). Попробуйте поменять параметры в полях панели атрибутов: выберите новый тип
выдавливания, поменяйте координаты точки схода, глубину выдавливания,
повращайте объект в пространстве (рис.11).
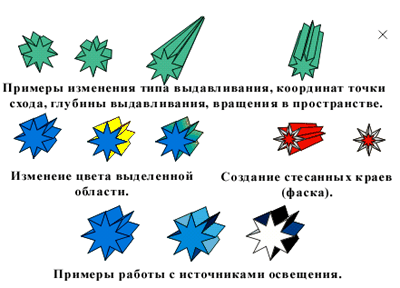
Рис.11
Активизируйте пиктограмму  . В этом режиме можно изменить цвет "выдавленной" части объекта.
. В этом режиме можно изменить цвет "выдавленной" части объекта.
В открывшейся панели три переключателя: Использовать заливку объекта (Use Object Fill), Использовать сплошной цвет (Use Solid Color), Использовать добавление теней(Use Color Shading ) рис.11
Активизируйте пиктограмму . В этом режиме можно создать стесанные края объемного объекта (фаску).
Параметры стесывания устанавливаются в полях Глубина скоса (Bevel depth) и Угол скоса (Bevel angle) или перетаскиванием мышью маленького квадратика в экране
просмотра. При этом должен быть установлен флажок Использовать скос (Use Bevel).
. В этом режиме можно создать стесанные края объемного объекта (фаску).
Параметры стесывания устанавливаются в полях Глубина скоса (Bevel depth) и Угол скоса (Bevel angle) или перетаскиванием мышью маленького квадратика в экране
просмотра. При этом должен быть установлен флажок Использовать скос (Use Bevel).
Если установить флажок Показыать только скос (Show Bevel Only), вид объекта изменится: останутся только
стесанные кромки. (рис.11).
Активизируйте пиктограмму  . Вы можете установить три источника освещения. Щелкните по кнопке с лампочкой
1. Появившийся на решетке кружок с цифрой можно переместить мышью в любой узел
решетки. Посмотрите, как изменяются блик и тень сферы в окне просмотра.
Лампочки 2 и 3 дают дополнительное освещение. Интенсивность освещения
регулируется бегунком Intensity (Интенсивность) рис.11. Флажок Полноцветный набор цветов (Use full color range) обеспечивает более точное соотношение освещенных и
затененных граней.
. Вы можете установить три источника освещения. Щелкните по кнопке с лампочкой
1. Появившийся на решетке кружок с цифрой можно переместить мышью в любой узел
решетки. Посмотрите, как изменяются блик и тень сферы в окне просмотра.
Лампочки 2 и 3 дают дополнительное освещение. Интенсивность освещения
регулируется бегунком Intensity (Интенсивность) рис.11. Флажок Полноцветный набор цветов (Use full color range) обеспечивает более точное соотношение освещенных и
затененных граней.
Вернуться к двумерному изображению можно командой Удалить выдавливание (Clear Extrude), щелкнув на пиктограмме  панели атрибутов.
панели атрибутов.
Для лучшего усваения изученного материала выполните один или несколко
контрольных примеров (рис.12).
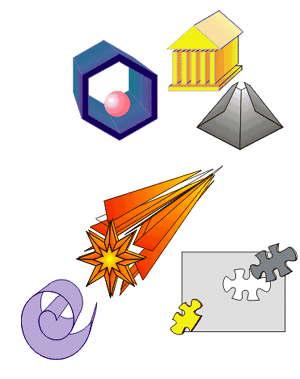
Рис.12