Выделитье объект или группу объектов.
Активизируйте инструмент  Интерактивная настройка огибающей (Interactive Envelope) в группе инструментов
Интерактивная настройка огибающей (Interactive Envelope) в группе инструментов 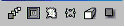 Итерактивное перетекание (Interactive Tool).
Итерактивное перетекание (Interactive Tool).
Вокруг выделенного объекта появились узлы, перемещая которые можно изменить
имеющийся контур (рис.3 ).
На панели атрибутов есть кнопки, позволяющие задавать режим редактирования
оболочки  : 1. по прямой; 2. по дуге; 3. по двойной дуге; 4. свободный режим
редактирования формы.
: 1. по прямой; 2. по дуге; 3. по двойной дуге; 4. свободный режим
редактирования формы.
Посмотрите, как меняется контур, если в случае одного из трех первых режимов
при перемещении узелков оболочки удерживать клавиши <Ctrl>, <Shift>, <Ctrl>+<Shift>.
Кнопка  Добавить новую оболочку (Add New Envelope) позволяет применить эффект Интерактивная настройка огибающей (Interactive Envelope) к объекту, уже подвергшемуся подобному
преобразованию.
Добавить новую оболочку (Add New Envelope) позволяет применить эффект Интерактивная настройка огибающей (Interactive Envelope) к объекту, уже подвергшемуся подобному
преобразованию.
Выпадающее меню Заготовки... (Presets...) выводит список образцов, которые можно использовать как оболочки.
Самостоятельно рассмотрите все шесть способов на примерах.
В режиме  Сохранить линии (Keep lines) () прямые линии исходного объекта не искажаются (рис.5 ).
Сохранить линии (Keep lines) () прямые линии исходного объекта не искажаются (рис.5 ).
С помощью кнопки  Копировать свойства оболочки (Copy Envelope Properties) можно перенести действие оболочки одного объекта на
другой (рис.6 ). Для этого выберите объект, на который вы хотите перенести свойства
огибающей другого объекта. Нажмите указанную пиктограмму, и появившейся черной стрелкой укажите на тот
объект, чьи свойства вы хотите перенести (рис.6 ).
Копировать свойства оболочки (Copy Envelope Properties) можно перенести действие оболочки одного объекта на
другой (рис.6 ). Для этого выберите объект, на который вы хотите перенести свойства
огибающей другого объекта. Нажмите указанную пиктограмму, и появившейся черной стрелкой укажите на тот
объект, чьи свойства вы хотите перенести (рис.6 ).
Отмена преобразований выполняется командой  Удалить оболочку (Clear Envelope) из меню Эффекты (Effects) или указанной кнопкой на панели атрибутов.
Удалить оболочку (Clear Envelope) из меню Эффекты (Effects) или указанной кнопкой на панели атрибутов.
Для закрепления пройденного материала выполните один или несколько контрольных
примеров (рис.7 ).