|
|
| Звукозапись | |
|
Вы можете выполнить запись звука прямо в приложенииI Soundbooth с помощью устройства , подключенного ко входу Line In вашей звуковой платы. Можно использовать широкий диапазон устройств ввода, например , встроенный или внешний микрофон , кассетный магнитофон , приёмник или проигрыватель. Затем Вы можете улучшить запись звука, применив различные эффекты. Приложение Soundbooth предлагает множество эффектов , заранее подготовленных для решения общих задач редактирования звука , таких как улучшение запись и голоса или добавление особых эффектов наподобие эха или реверберации. Эти эффекты являются полностью настраиваемыми, и вы можете подобрать их параметры согласно вашим нуждам. Запись звука В диалоге Record (Запись) (Рис. 1 ) вы можете выбрать и настроить ваше устройство ввода, а та к же определить частоту выборки , размещение файла и другие параметры записи. 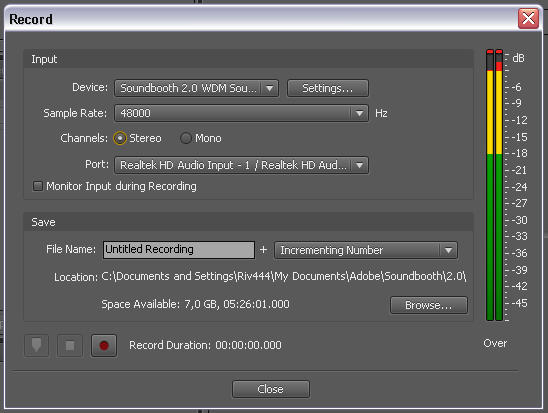 Рис. 1 Панель Record (Запись) Для вызова панели Record (Запись) нажмите на кнопку 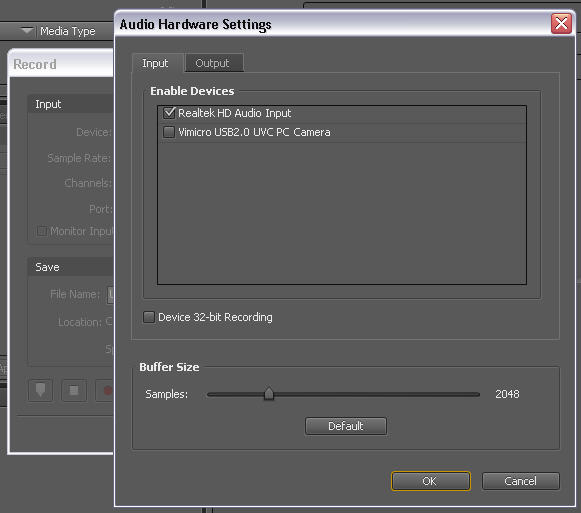 Рис. 2 Панель Выбора источника звука Как Вы обратили внимание на Рис. 2, представлено два источника звука, первый, который выбран и отмечен галочкой, Realtek HD Audio Input - источник звука Звуковой карты компьютера, записываться будет Все, что попадает на вход звуковой карты, и второй источник - Web camera, подключенная к USB порту, имеющая в своем конструктиве встроенный микрофон. Выберете устройство с микрофоном или просто микрофон (Данное устройство должно быть подключено к компьютеру) нажмите ОК. Sample Rate - частота дискретизации можно оставить по умолчанию (Примечание: чем меньше частота дискретизации тем ниже качество записи). Если Вы выберете опцию Monitor Input during Recording вы сможете прослушивать звуковой поток в процессе записи, иногда не рекомендуется включать эту опцию, например, когда записываемый звук идет через колонки и может создать петлю обратной связи. На этой же панели, ниже, можно так же настроить каталог для записанных файлов, маску Имени файла и определить какой из идентификаторов будет добавляться к маске, цифра или дата, в указанных форматах. (Рис. 3 ). 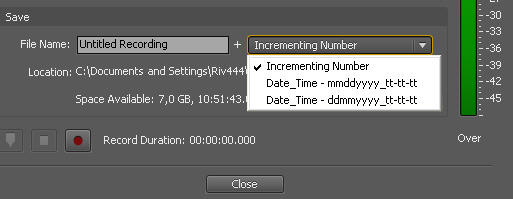 Рис. 3 Выбор Маски для имени файла и идентификатора После всех настроек можете приступать к записи (Примечание: индикатор записи, вертикальная динамическая полоска зеленого цвета должна быть активной, это говорит о том, что микрофон работает). Для начала записи нажмите на кнопку Start Recording. 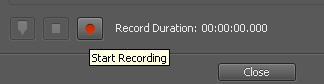 Для окончания записи нажмите на кнопку Stop. Закройте панель записи (кнопка Close), записанный фрагмент отобразиться в панели Editor. Самостоятельно обрежьте фонограмму и проведите очистку от шумов и щелчков, если это необходимо. Изменение высоты тона и Длительности Чтобы согласовывать запись закадрового голоса с видеосюжетом или анимацией в сетевых роликах , часто необходимо отрегулировать длительность записи без заметного изменения высоты тона голоса. Также вам может потребоваться изменить высоту тона, сохранив длительность фонограммы неизменной. Приложение Soundbooth позволяет регулировать длительность и высоту тона звуковой записи независимо друг от друга. Для этого выполняется задача Change Pitch and Timing (Изменение высоты тона и времени) (Рис. 4). 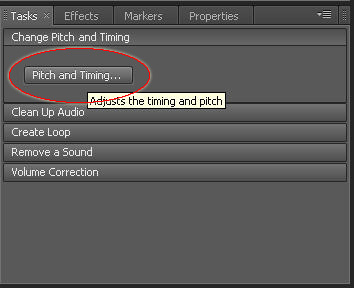 Рис. 4 Панель Tasks инструмент Pich and Timing 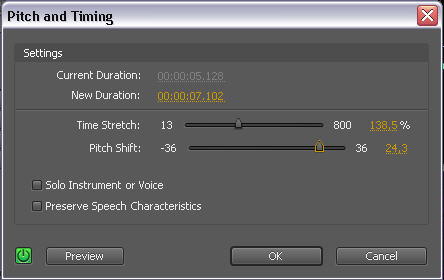 Рис. 5 Панель Pich and Timing Длительность звучания настраивается ползунком Time Stretch в процентном отношении (обратите внимание в позиции New Duration изменяется время звучания фонограммы в соответствии с изменениями). Соответственно ползунком Pitch Shift Вы настраиваете смещение частоты звучания фонограммы. Опции Solo Instrument or voice и Preserve Speech Characteristics включают моно режим и учет речевых характеристик соответственно. Применение эффектов улучшения звучания голоса. Для улучшения записей голоса в приложении Soundbooth используется много предопределённых эффектов. Эффект Vocal Enhancer (Улучшение голоса) (Рис. 6) весьма прост в использовании, но может значительно улучшить качество звучания закадрового голоса. Этот эффект подстраивает уровни звука определённых частотных диапазонов, смягчает шипение и хлопки, часто проявляющиеся в речи, и снижает шум микрофона. Вы можете применить эффект для улучшения женского или мужского голоса, а также для приглушения фоновой музыки, чтобы улучшить восприятие голоса на переднем плане. 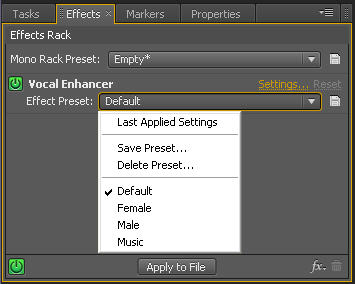 Рис. 6 Панель Effects, эффект Vocal Enhanncer Данный эффект выбирается из выпадающего меню после нажатия на кнопку 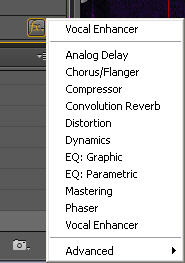 Рис. 7 Выбор эффекта Vocal Enhanncer Данный эффект, как и все остальные содержит набор моделей, которые можно поправить вручную нажатием на ссылку Setting ... Попробуйте самостоятельно применить эффект Vocal Enhancer (Улучшение голоса) к записанному звуковому фрагменту. В следующей главе Вы познакомитесь с Маркерами. |
|
| << Назад | Вперед >> |
2011 © Томский политехнический университет
Отдел информатизации образования