|
|
| Панель Editor - Редактировать | |
|
После открытия файла и расположении их на панели Files (Файлы), можно посмотреть что можно сделать с открытыми файлами на панели Editor (Редактор). На рисунке 1 представлен слайд панели Editor: 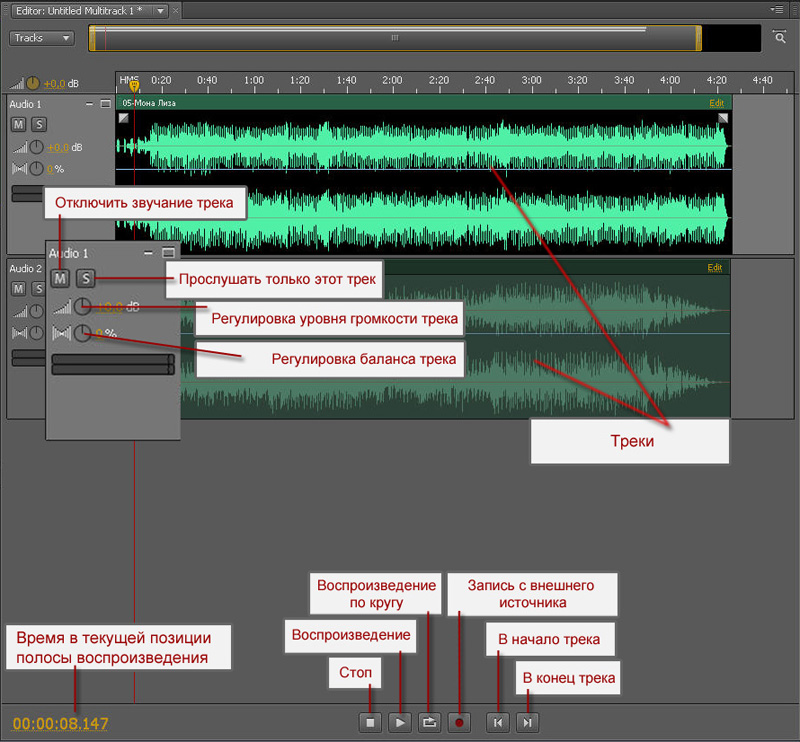 Рис. 1 Внешний вид панели Editor ...
Рассмотрим подробнее работу со звуковым файлом в панели Editor. После того, как мы загрузили звуковой файл и выбрали его в качестве активного, на панели Editor отображается его содержимое в двух видах, сверху частотный вид, снизу спектральный вид. (Рис. 2) 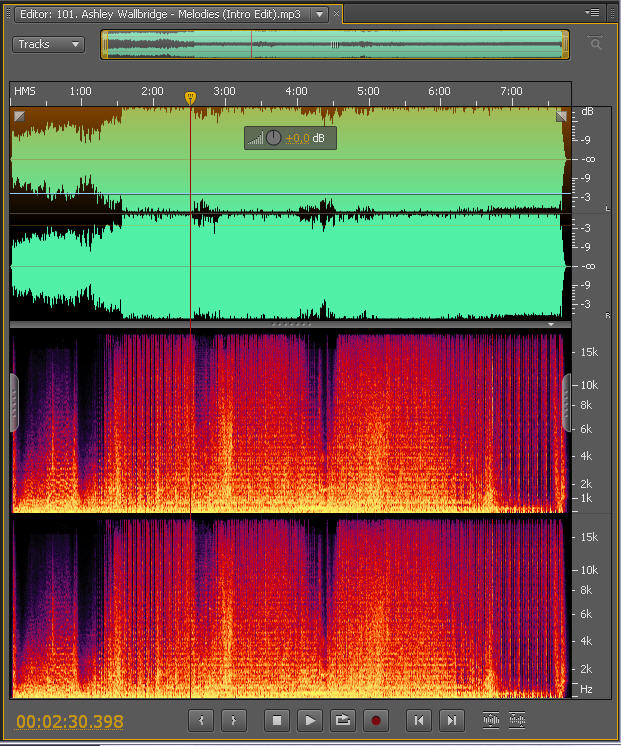 Рис. 2 Внешний вид панели Editor с загруженным в нее файлом ...
В верхней части панели размещены: выпадающее меню выбора активного файла (Рис. 3), выпадающее меню Tracks (Рис. 4) для добавления новых дорожек, звук будет суммироваться и линейка для настройки масштаба временной линейки (Рис. 5). Для выбора масштаба времени вручную - достаточно захватить за край оранжевого ограничителя (появиться указатель мыши - значок стрелки с линзой) и потянуть в сторону, второй вариант регулировки - поставьте курсор мыши на зеленую область частотного графика и покрутите колесиком.  Рис. 3 Выпадающее меню выбора файла.
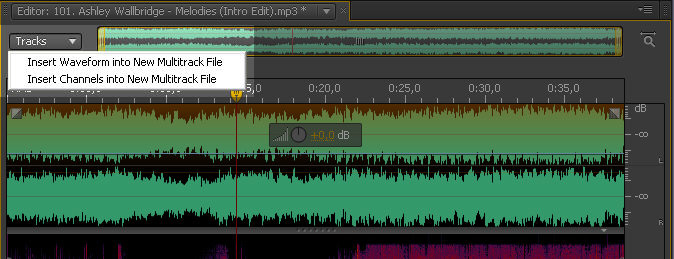 Рис. 4 Выпадающее меню выбора и добавления дорожек (Треков).
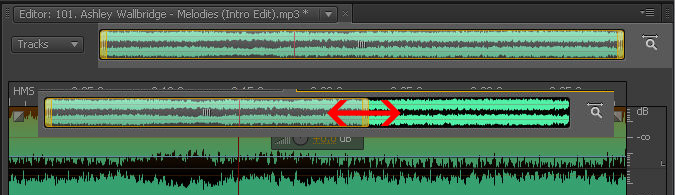 Рис. 5 Настройка временной шкалы.
Линейка времени поддерживает много различных единиц измерения времени , чтобы вы смогли выбрать наиболее подходящие . Щелкните правой кнопкой мыши на верхней линейке времени (Рис.6), а затем выберите из контекстного меню одну из следующих возможностей: 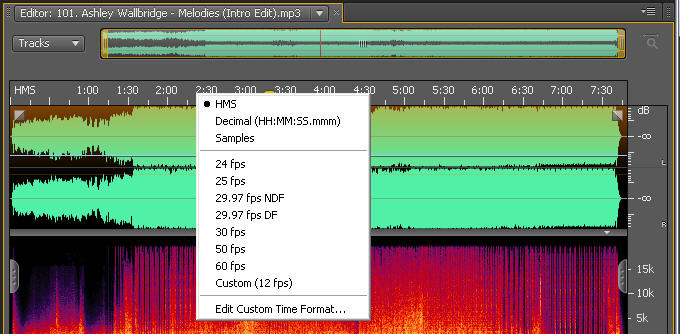 Рис. 6 Выпадающее меню выбора единиц измерения времени.
• режим HMS, чтобы показывать часы, минуты и секунды (а также десятые доли секунды) без ведущих нулей (например, 3:45.5 для времени т р и минуты 45 с половиной секунд); • режим Decimal (Десятичное число) , чтобы показывать часы, минуты, секунды и миллисекунды, включая ведущие и конечные нули в форме hh:mm:ss:mmm (например, запись 00:03:45.500 обозначает время нуль часов т р и минуты 45 секунд и 500 миллисекунд); • режим Samples (Образцы) , чтобы показывать образцы (например, значение 44 100 будет соответствовать одной секунде записи при частоте выборки 44100 образцов в секунду) ; • любую из форм FPS (кадры в секунду) , чтобы отображать время и номер кадра в формате hh:mm:ss:frames. Доступно несколько предопределенных режимов отображения для различных стандартных видеоформатов, а также один произвольный режим (смотрите следующий пункт в этом списке) . Эти возможности полезны при работе над звуковыми файлами, предназначенными для использования в видеопроекте или в проекте программы Flash; • при выборе Edit Custom Time Format (Настройка произвольнога формата времени) открывается панель General (Общее) диалога Preferences (Настройки). Здесь вы можете ввести произвольное значение числа кадров в секунду, а также выбрать , нужно ли показывать только кадры или кадры и время в формате hh:mm:ss:frames. Величина по умолчанию 12 fps соответствует числу кадров, используемому по умолчанию в приложении Adobe Flash Professional. Быстрое редактирование звукового файла с помощью выносной панели При помощи этой панели Вы можете быстро изменить уровень звука вашей фонограммы, для изменения поставьте курсор мыши на панель (индикатор мыши измениться на двойную горизонтальную стрелку), и удерживая левую кнопку мыши сместите курсор влево или в право до достижения желаемого эффекта, изменения будут визуально отображаться на частотной области (Рис. 7). 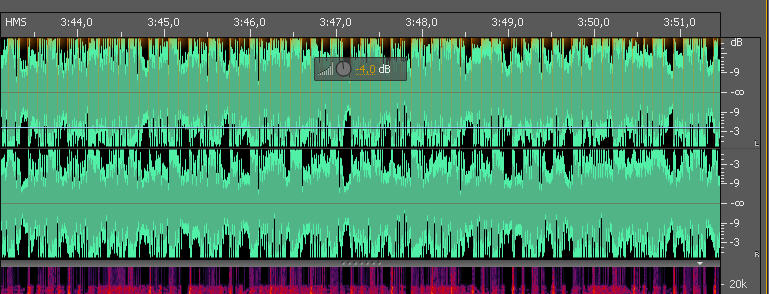 Рис. 7 Визуальное изменение уровня звука.
Отображение спектра частот В дополнение к возможности отображать графики звуковых волн - для одного, двух или большего числа каналов, по отдельности или в несколько слоев – приложение Soundbooth также может представить содержание звукового файла, упорядоченное по его частотным составляющим (от низких частот к высоким) . Этот уникальный способ отображения звука позволяет легко находить нежелательные звуковые помехи и быстро их удалять, используя инструменты для выделения частей записи (подобные тем, что применяются в программном обеснечении Adobe Photoshop). Эта операция называется частотно-пространственным редактированием. (Рис. 8) 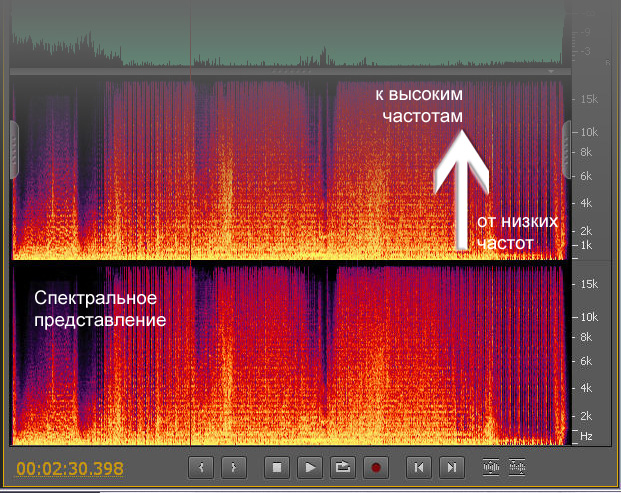 Рис. 8 Спектральное отображение звукового сигнала.
Панель управления и быстрых преобразований На рисунке 9 представлена панель управления и быстрых преобразований. 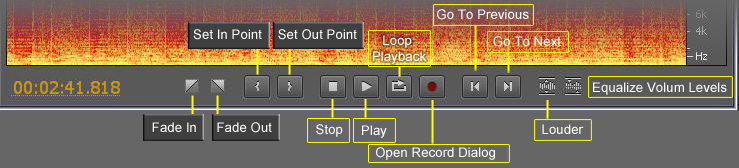 Рис. 9 Панель управления.
В следующем разделе Вы познакомитесь с Рабочим столом в режиме редактирования нескольких треков.
|
|
| << Назад | Вперед >> |
2011 © Томский политехнический университет
Отдел информатизации образования