

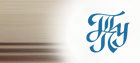
Глава 7 Создание общих объектов портала
Раздел 5
Что такое навигационная страница?
Что такое Страница Навигации?
Навигационная страница - специальный тип страницы, которая может быть включена в другие страницы, чтобы обеспечить непротиворечивый набор навигационных элементов. Типичная навигационная страница могла бы содержать логотип, заголовок страницы, связь входа /выхода в систему и переход к домашней странице.
Вы можете добавить любой элемент или portlet к навигационной странице и даже разделить вашу навигационную страницу на несколько областей. Однако, Вы должны помнить, что данная страница будет добавлена к другим страницам. При проектировании ваших навигационных страниц используйте ограниченное пространство насколько это возможно так, чтобы, оставить большее количество пространства для остальной части содержания страницы.
После создания Страницы навигации Вы можете сделать ее доступной для использования другими пользователями. Навигационные страницы, которые изданы как portlets, могут быть добавлены к любой portlet области на странице.
Создание Навигационной Страницы
Войдите на страницу Навигатора, выберите Вашу группу страниц, в которой Вы хотите создать навигационную страницу. Помните, если Вы хотите использовать эту навигационную страницу больше чем в одностраничной группе, определите ее в Общедоступной группе страниц Объектов.
Нажмите на связь Страницы Навигации.
Нажмите связь Создать Новый Страница Навигации.
Определите Свойства Страницы Навигации:
Введите имя для внутреннего использования, а также отображаемое имя, которое отображается другим пользователям. Если требуется, выберите существующую страницу навигации, на основе которой должна создаваться новая страница навигации. При наличии надлежащих полномочий Вы можете опубликовать эту страницу навигации в качестве окна портала, чтобы другие пользователи могли добавлять ее на свои страницы.
Введите Имя для навигационной страницы в Поле имени.
Введите Отображаемое имя для навигационной страницы в Поле Отображаемое имя.
В области Копировать из выберите навигационную страницу, которая может стать прототипом вашей страницы. Когда Вы нажмете Создать, ваша новая навигационная страница создается с теми же свойствами, размещением и содержанием как и навигационная страница, которую Вы выбрали.
Установите флажок «Публиковать как Окно портала», чтобы сделать эту навигационную страницу доступной как portlet.
Отметьте: Чтобы использовать вашу навигационную страницу как Portlet вы должны установить флажок, однако, Вы можете сделать это и позже, так как Вы можете всегда отредактировать навигационную страницу.
Нажмите Создать.
Нажмите Закрыть, что бы вернуться на страницу Навигатора или выберите ссылку Имени вашей навигационной страницы в верхней части области Создать навигационную страницу для добавления навигационных элементов к вашей навигационной странице.
Что такое Элементы Навигации?
Ранее мы рассматривали два вида элементов в OracleAS Portal: элемент содержания и навигационные элементы. OracleAS Portal имеет множество навигационных типов элементов для упрощения и ускорения организации навигации сайта.
- «Умная» ссылка Портала: Интеллектуальная ('умная') ссылка - это ссылка, с помощью которой пользователи могут быстро обращаться к таким областям портала, как 'Информация формуляра', 'Расширенный поиск', 'Контактная информация', 'Справка' и 'Домашняя страница'.
- Ссылка регистрации/выхода: Эта страница позволяет задать ссылку регистрации, значок регистрации, ссылку выхода и значок выхода для данного элемента
- Окно простого поиска: Служит для добавления на страницу окна простого поиска (и сопоставляемого ему изображения), куда пользователи вводят критерии поиска. Можно указать, разрешено ли пользователям выполнять поиск по всем группам страниц или только в пределах заданной группы страниц.
- Список Объектов: Служит для добавления на страницу списка указанных объектов (страниц, категорий и перспектив). Можно задать отображение этого списка в виде ниспадающего списка или в виде ссылок (с сопоставляемыми им изображениями или без изображений).
- Умный Текст Портала: Например, с помощью такого текста можно задать отображение текущей даты, имени текущего пользователя или имени текущей страницы.
- Ссылка Карты Объектов: Добавьте этот навигационный тип элемента к странице, чтобы отобразить иерархическую карту определенных объектов, доступных в Портале.
- Маршрут Страницы: Используйте тип элемента маршрут страницы, чтобы отобразить цепочку пути к странице, отображенной на экране в настоящее время. Очень полезно для перехода от одной странице к предыдущей по маршруту.
- Функция Страницы: Используйте этот тип элемента, чтобы добавить функцию страницы, то есть, вызов процедуры, к заказному типу страницы. Если нет никаких функций страниц, связанных с текущей страницей, то этот тип элемента не отображается.
Добавление Навигационных Элементов
Элементы навигации добавляются к странице таким же образом, как и элементы содержания.
- Используйте Навигатор и перейдите к странице, на которую Вы хотите добавить навигационный элемент.
- Нажмите связь Редактировать из списка действий для страницы.
- Определите область, где Вы хотите добавить элемент и нажмите на значок Добавить элемент.
- Выберите переключатель для Встроенных Навигационных Типов и выберите навигационный тип элемента из раскрывающегося списка.
- Нажмите Следующий.
- Определите признаки элемента.
- Нажмите Завершить.
Добавление Элемента Маршрут Страницы:Пример
Чтобы добавить маршрут страницы к странице, выполните следующие шаги:
- Используйте Навигатор и перейдите к странице, на которую Вы хотите добавить Маршрут страницы.
- Нажмите на связь Редактировть для страницы.
- Определите область и нажмите значок Добавить элемент.
- Выберите переключатель для Встроенных Навигационных Типов и выберите Маршрут Страницы из раскрывающегося списка.
- Нажмите Следующий.
- Введите число Уровней Пути, чтобы отобразить в пути страницы. Введите 0, чтобы показать все уровни; введите 1, чтобы показать текущий уровень плюс предыдущий, введите 2, чтобы показать текущей уровень плюс два предыдущих уровня и так далее.
- В области Разделитель элементов пути введите символ разделителя, чтобы использовать между уровнями. Символ значения по умолчанию - двоеточие (:). Например, если Вы вводите символ "больше чем" (>) как символ разделителя, тогда путь страницы будет отображаться как: Страница 0> Страница 1> Страница 2.
- Нажмите Завершить.