ПРОСТОЙ ТЕКСТ
Активизируйте инструмент  Текст (Text). Текст (Text).
С помощью мыши пунктирным прямоугольником определите положение и размер
текстового блока.
Введите текст (не пользуясь клавишей <Enter>).
Редактировать простой текст можно так же, как и фигурный. Создайте
несколько копий простого текста (текстового абзаца) и выполните операции перемещения,
поворота, наклона, изменения размера по вертикали и по горизонтали,
пропорционального увеличения и уменьшения, попытайтесь зеркально отобразить текстовый
абзац.
Сравните результаты одинаковых преобразований фигурного и простого текста.
|
Форматирование простого текста
Ддиалоговое окно Форматирование символов (Format Text), которое вызывается из меню Текст (Text) позволяет: выбирать шрифт, размер, начертание (Normal (Нормальный), Italic (Курсив), Bold (Полужирный)), различные способы подчеркивания, вводить надстрочный или
подстрочный текст, устанавливать регистр символов. При выделении одного или
нескольких символов становится доступным поле Shift (Смещение символа). Параметры этой вкладки одинаковы для простого и фигурного
текста.
Поля диалогового окна Форматирование абзаца (Paragraf) позволяют выравнивать простой текст. Задавать отступы и интервалы.
Раздел Интервал (Space) позволяет устанавливать интервалы между символами и словами в тексте; расстояние между строками; интервалы до и после абзаца (Before paragraph, After paragraph).
Расстояние между символами можно изменить инструментом Форма (Shape). Узлы символов можно двигать мышью или стрелками клавиатуры.
Диалоговое окно Табуляция (Tabs) меню Текст (Text) обеспечивает установку табуляции и отступов в тексте.
Диалоговое окно Столбцы (Column) позволяет устанавливать параметры, позволяющие расположить текст по колонкам:
Число столбцов - устанавливает количество столбцов.
- Столбец (Column) Номер столбца
- Ширина (Wight).
- Переплет (Gutter).
- Колонки равной ширины (Equal column width).
- Сохранить ширину рамки (Maintain current frame width).
- Атоматически измененить ширину рамки (Automatically adjust frame width).
Диалоговое окно Маркеры позволяет добавить в начало абзацев специальные символы-маркеры или
создать эффект буковицы (увеличенная первая буква) рис.4

Рис.4
|
Связанные текстовые блоки
Если размер поля, выделенный для простого текста, мал, его можно увеличить или создать дополнительно один или несколько текстовых блоков, связанных друг с другом. Эта связь будет поддерживаться даже в том случае, если блоки находятся на разных страницах книги.
Для получения блока текста, связанного с данным, выделите имеющийся блок и щелкните на среднем указателе (табуляторе) сверху или снизу. Курсор примет вид странички. Пунктирным прямоугольником определите размер и положение нового блока текста. Горизонтальная штриховка внутри табулятора является указателем связи блоков.
Сформируйте текстовый блок, создайте связанные с ним верхний и нижний блоки. Перемещая верхнюю и нижнюю границы среднего блока, «перелейте» часть текста в связанные блоки. Удалите верхний блок (рис.5).
|
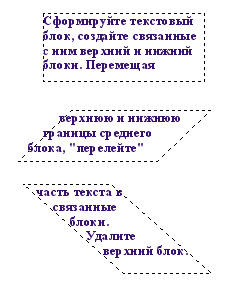
Рис.5 |
Алгоритм перехода от простого текста к фигурному
Размещение текста вдоль замкнутых и незамкнутых контуров
Это преобразование возможно только для фигурного текста! Выполните следующие действия:
- Нарисуйте любую кривую; (К примеру - окружность)
- Активизируйте инструмент
 Текст (Text), подведите указатель мыши к этой кривой. Появится значок напоминающий римскую цифру один, а в нижнем регистре букву «А», подчеркнутую волнистой линией. Текст (Text), подведите указатель мыши к этой кривой. Появится значок напоминающий римскую цифру один, а в нижнем регистре букву «А», подчеркнутую волнистой линией.
- Щелкните мышью и введите текст (рис.6).
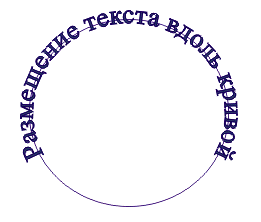
Рис.6
Для размещение имеющегося текста вдоль кривой выполните следующие действия:
- Выделите строку фигурного текста.
- Нажмите правую кнопку мыши и, не отпуская ее, подведите маркер к кривой.
- Отпустите мышь. В появившемся контекстном меню выберите строку Текст вдоль кривой (Fit Text To Path) рис.7.
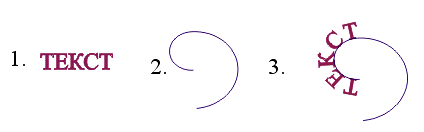
Рис.7
Текст, расположенный вдоль кривой, можно редактировать. При выделении текста вместе с траекторией появляется соответствующая панель атрибутов. Посмотрите, как работает каждая кнопка этой панели.  Можно редактировать как текст на траектории, так и форму траектории. Для выбора текста отдельно от траектории выполните щелчок инструментом Указатель (Pick) на тексте при нажатой клавише <Ctrl>. Измените параметры текста (1) рис.8. Для выбора и редактирования траектории щелкните по ней инструментом Pick (Выбор). Измените форму траектории (2) рис.8. Для отделения текста от траектории и придания ему первоначального вида (прямого написания): Можно редактировать как текст на траектории, так и форму траектории. Для выбора текста отдельно от траектории выполните щелчок инструментом Указатель (Pick) на тексте при нажатой клавише <Ctrl>. Измените параметры текста (1) рис.8. Для выбора и редактирования траектории щелкните по ней инструментом Pick (Выбор). Измените форму траектории (2) рис.8. Для отделения текста от траектории и придания ему первоначального вида (прямого написания):
- Выделите текст с траекторией и выполните команду Разделить Текст вдоль пути (Break Text Apart) из меню Упорядочить (Arrange).
- Снимите выделение.
- Выделите текст и выполните команду Выровнять (Straighten Text) из меню Текст (Text) (рис.8).
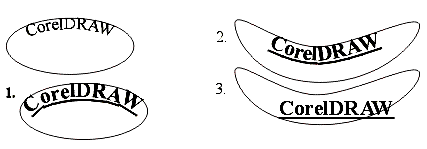
Рис.8
|
Размещение текста внутри контура
Выполните следующие действия:
- Создайте замкнутую кривую.
- Активизируйте инструмент Текст (Text).
- Удерживая клавишу <Shift>, подведите маркер к кривой. Появится значок, похожий на римскую цифру один,
а в нижнем регистре буквы «АВ», очерченные прямоугольником.
- Введите текст (рис.9).

Рис.9
Ранее созданный текст располагается внутри объекта так же, как текст вдоль
кривой, только из контекстного меню выбирается строка Вставить текст (Place Text Inside).
К каждому из связанных текстовых блоков можно применять различные способы
размещения вдоль кривой или внутри контура. При этом связь между блоками не
нарушается.
- Создайте абзац простого текста.
- Нарисуйте кривую, круг и прямоугольник.
- Выделите текст, нажмите правую кнопку мыши и подведите маркер к кривой.
Вызовите щелчком кнопки контекстное меню и выберите команду Текст вдоль кривой (Fit Text to Path). Если весь текст не поместился вдоль кривой, на экране
появится значок продолжения текста (маленькая черная стрелка по середине
описывающего пунктирного прямоугольника, направленная вниз). Щелкните на ней и
подведите курсор к кругу. Появится большая черная стрелка. Щелкните левой кнопкой
мыши. Текст впишется в круг. Аналогично, оставшуюся часть текста можно поместить в
прямоугольник (рис.10).
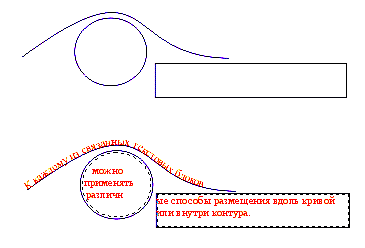
Рис.10
|
Обтекание иллюстрации текстом
- Создайте абзац простого текста.
- Расположите рисунок поверх текста.
- Щелкните правой кнопкой мыши на рисунке, на экране появится контекстное меню.
- Выберите команду Обтекание простым текстом (Wrap paragraph text).
- Для изменения расстояния от границы рисунка до текста выберите в том же
контекстном меню команду Свойства (Properties).
- В появившемся диалоговом окне на вкладке
 Общие (General) в поле Обтекание простым текстом (Wrap paragraph) выберите тип обтекания. Общие (General) в поле Обтекание простым текстом (Wrap paragraph) выберите тип обтекания.
- В поле Сдвиг при обтекании (Text wrap) введите нужное число.
Рисунок можно перемещать по тексту (рис.11).

Рис.11
|
Преобразование текста в кривые
Выберите фигурный текст и примените к нему к оманду Преобразовать в кривые (Convert To Curves) из меню Упорядочить (Arrange).
Редактируйте символы как графические объекты, используя инструмент Форма(F10)(Shape) (рис.12)
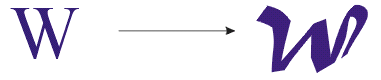
Рис.12
Выполните несколько контрольных примеров (рис.13)

Рис.13
|
e-Learning Technologies Lab
© eLTL, 2005 |