ИНСТРУМЕНТЫ ГРУППЫ РИСОВАНИЕ (FREEHAND)
Рассмотрим следующие инструменты данной группы:
|
Инструмент  Безье Безье ( Bezier)
Инструмент Безье предназначен для вычерчивания кривых Безье.
Попробуйте нарисовать кривую с помощью этого инструмента. Для этого один раз
щелкните кнопкой мыши в начале предполагаемой кривой, затем установите курсор в
другом месте (это будет вторая опорная точка), нажмите кнопку мыши и потяните
в сторону. От опорной точки потянутся направляющие линии. Длина и угол наклона
направляющих определяют кривизну линии между опорными точками. Задавая новые
опорные точки, можно получить кривую линию любой сложности.
С помощью кривых Безье создаются максимально точные контуры с минимальным
количеством опорных точек. Испытайте вышеуказанные инструменты (рис.6). |
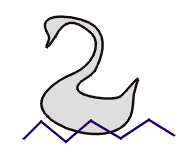
Рис. 6
|
Инструмент  Художественное оформление (Artistic Media) Художественное оформление (Artistic Media)
Инструмент  Художественное оформление (Artistic Media) позволяет создавать объекты, которые выглядят как
кривые линии с переменной толщиной (имитация работы кистью или плактным пером).
Кроме того, Artistic Media может имитировать декоративный штамп. Художественное оформление (Artistic Media) позволяет создавать объекты, которые выглядят как
кривые линии с переменной толщиной (имитация работы кистью или плактным пером).
Кроме того, Artistic Media может имитировать декоративный штамп.
Этот инструмент имеет пять режимов, которые представлены в виде
кнопок-пиктограмм в левой части полосы атрибутов:

_1_ 2_ 3_ 4_ 5
|
Первая кнопка - режим  Заготовка (Preset). В этом режиме можно создавать объекты, толщина которых меняется
в соответствии с формой готовых образцов. Образцы предлагаются в раскрывающемся
меню Список мазков заготовки (Preset Stroke List )на полосе атрибутов. Перед "окошком" с образцами
находится поле Ширина инструмента (Artistic Media Tool Width), в котором задается максимальная ширина штриха (диапазон
от 0,764 до 254 мм). Еще левее - поле степени сглаживания Сглаживание кривой (Freehand Smoothing) . Диапазон значений от 0 до 100. Получите с помощью этого
инструмента изображение (рис.7). Заготовка (Preset). В этом режиме можно создавать объекты, толщина которых меняется
в соответствии с формой готовых образцов. Образцы предлагаются в раскрывающемся
меню Список мазков заготовки (Preset Stroke List )на полосе атрибутов. Перед "окошком" с образцами
находится поле Ширина инструмента (Artistic Media Tool Width), в котором задается максимальная ширина штриха (диапазон
от 0,764 до 254 мм). Еще левее - поле степени сглаживания Сглаживание кривой (Freehand Smoothing) . Диапазон значений от 0 до 100. Получите с помощью этого
инструмента изображение (рис.7). |
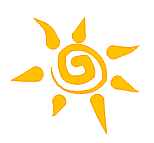
Рис.7
|
Вторая кнопка - режим  Кисть (Brush). Кисть (Brush).
Позволяет создавать мазки в виде сложных форм или текста. Параметры режима
("окошки" на полосе атрибутов):Сглаживание кривой (Freehand Smoothing), Толщина (Tool Width), Форма кисти (Brush Stroke List); кнопка Сохранить (позволяет сохранить объект в качестве формы кисти), кнопка Удалить (позволяет удалить любой из вариантов, имеющихся в списке).
Создайте форму кисти в виде строки текста:
- Напишите строку текста. Для этого выберите пиктограмму инструмента
 Текст (Text) или нажмите "горячую клавишу" <F8>, щелкните мышью на свободном месте рабочего поля, введите несколько текстовых символов. В строке Главного Меню Упорядочить (Arrage) выберите опцию Преобразовать в Кривую (Convert to Curves). Текст (Text) или нажмите "горячую клавишу" <F8>, щелкните мышью на свободном месте рабочего поля, введите несколько текстовых символов. В строке Главного Меню Упорядочить (Arrage) выберите опцию Преобразовать в Кривую (Convert to Curves).
- Включите инструмент
 Художественное оформление (Artistic Media); Художественное оформление (Artistic Media);
- Выберите режим
 Кисть (Brush); Кисть (Brush);
- Появившемся маркером (в форме кисти) щелкните на написанном тексте;
- Щелкните на кнопке Сохранить;
- В открывшемся диалоговом окне Сохранить(Save) введите имя нового файла.
Нарисуйте кривую в виде мазка кисти. Расположите над ней текст, используя
созданную "текстовую" форму кисти (рис.8). |
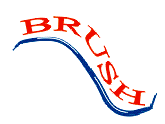
Рис.8
|
Третья кнопка - режим  Распылитель (Sprayer). На полосе атрибутов находятся кнопки управления его
параметрами: Распылитель (Sprayer). На полосе атрибутов находятся кнопки управления его
параметрами:

1 2 3 4 5
6 7 8 9 10 11 12
|
- Сглаживание кривой( Freehand Smoothing) .
- Размер( Size) – определяет размеры составляющих элементов в процентах к исходному
образцу.
- Набор файлов распыляемых объектов (Spraylist File List ).
- Сохранить (Save) – позволяет сохранить любой объект или группу объектов в качестве
распыляемого объекта.
- Удалить( Delete) – позволяет удалить любой распыляемый объект, имеющийся в списке.
- Выбор порядка распыления (Choice of spray order) – залает способы распыления объектов вдолб
контура: Случайно( Random), Последовательно (Sequentially), По
направлению (By Direction).
- Добавить в список объектов (Add to Spraylist) - добавляет к распыляемому объекту новые
элементы.
- Окно диалога для набора распыляемых объектов (Spraylist Dialog ) – выводит на экран диалоговое
окно Создание списка активных элементов(Create Playlist ).
- Мазки/Интервалы( Dabs/Spacing) - изменяет количество объектов при распылении.
- Поворот (Rotation) - задает параметры вращения объектов.
- Смещение (Offset) - задает смещение объектов относительно контура.
- Восстановить значения(Reset Value).
Рассмотрим работу в режиме Распылитель(Sprayer):
- Нарисуйте простой геометрический объект
 , например, треугольник. , например, треугольник.
- Активизируйте инструмент
 Художественное оформление (Artistic Media), включите режим Художественное оформление (Artistic Media), включите режим  Распылитель (Sprayer). На панели атрибутов в окне Список файлов аэрозолей (Spraylist) (кнопка-3) выберите вариант Новый список аэрозолей (New Spraylist); Распылитель (Sprayer). На панели атрибутов в окне Список файлов аэрозолей (Spraylist) (кнопка-3) выберите вариант Новый список аэрозолей (New Spraylist);
- Выделите мышью (маркером "кисть") созданный вами объект. Щелкните на
пиктограмме
 Добавить в список аэрозолей (Add to Spraylist); Добавить в список аэрозолей (Add to Spraylist);
- Сохраните это изображение, щелкнув на кнопке
 Сохранить мазок художественного оформления (Save) и, задав имя файла в окне Сохранить как (Save Drawing) ). Сохранить мазок художественного оформления (Save) и, задав имя файла в окне Сохранить как (Save Drawing) ).
- Проведите "кистью" произвольную траекторию в рабочем поле листа (рис.9).
- Попробуйте поменять размер объектов распыления в поле Размер объектов для применения аэрозолей (Size) (2).
- С помощью полейМазки/Интервалы( Dabs/Spacing)(9) измените интервалы между объектами (рис.9).
- Открыв кнопкой
 Поворот (Rotation) (10) окно Угол поворота (Rotation values), установите режим вращение объектов при распылении (рис.9). В полеУгол (Angle) задается угол вращения первого объекта, в поле Приращение (Increment) -приращение угла поворота следующих объектов. Поворот (Rotation) (10) окно Угол поворота (Rotation values), установите режим вращение объектов при распылении (рис.9). В полеУгол (Angle) задается угол вращения первого объекта, в поле Приращение (Increment) -приращение угла поворота следующих объектов.
Для того чтобы посмотреть, как работает кнопка  Смещение ( Offset) (11), предварительно в меню Вид (View) включите режим Каркас Смещение ( Offset) (11), предварительно в меню Вид (View) включите режим Каркас ( Wireframe).
Щелчок на кнопке  Смещение Смещение(Offset ) выводит на экан окно, в котором можно изменить расстояние и
направление смещения объектов относительно направляющей линии ( рис.9). Флажок Использовать смещение (Use Offset) делает активными параметры смещения. В поле Смещения (Offset) задается величина смещения, в поле Направление смещения- направление смещения: Произвольное, Слева, Справа, Чередующееся. |
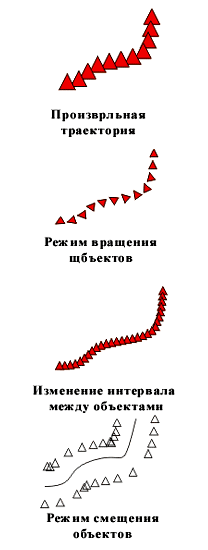
Рис.9
|
|
|
Четвертая кнопка на панели атрибутовХудожественное оформление (Artistic Media)- режим  Каллиграфический ( Calligraphic ). В случае активизации этой кнопки включается инструмент,
имитирующий плакатное перо. На панели атрибутов появляются новые параметры:Сглаживание свободной формы (Freehand Smoothing ,Ширина инструмента (Width) - определяет максимальный размер штриха в диапазоне от
0,762 до 254 мм; (Калиграфический угол) - определяет угол наклона "пера". Ипользуя данный инструмент,
выполните следующее задание (рис.16). Каллиграфический ( Calligraphic ). В случае активизации этой кнопки включается инструмент,
имитирующий плакатное перо. На панели атрибутов появляются новые параметры:Сглаживание свободной формы (Freehand Smoothing ,Ширина инструмента (Width) - определяет максимальный размер штриха в диапазоне от
0,762 до 254 мм; (Калиграфический угол) - определяет угол наклона "пера". Ипользуя данный инструмент,
выполните следующее задание (рис.16).
Пятая кнопка панели атрибутов инструмента  Учет нажатия (Artistic Media-Pressure). В этом случае создаваемые контуры имеют постоянную толщину, значение
которой может регулироваться от 0,762 до 254 мм. Параметры этого режима - Сглаживание (Freehand Smoothing) и Ширина инструмента (Width). Толщину пера можно регулировать с помощью клавиш
навигации (кнопками со стрелками на клавиатуре). Учет нажатия (Artistic Media-Pressure). В этом случае создаваемые контуры имеют постоянную толщину, значение
которой может регулироваться от 0,762 до 254 мм. Параметры этого режима - Сглаживание (Freehand Smoothing) и Ширина инструмента (Width). Толщину пера можно регулировать с помощью клавиш
навигации (кнопками со стрелками на клавиатуре).
Любому имеющемуся на экране контуру можно присвоить параметры инструмента Художественное оформление (Artistic Media). Для этого выведите на экран Docker-панель Художественное оформление (Artistic Media) (рис.17). Она вызываетя выбором из меню Эффекты (Effects) опции Художественное оформление (Artistic Media), или из меню Окно - Окна настройки (Window-Dockers) - Художественное оформление (Artistic Media). Панель состоит из двух частей: Последний использованный (Last Used) и Запасной набор (Default Strokes).
Кнопки в нижней части панели позволяют:
- присвоить контуру новые параметры (при активной кнопке в виде замка присвоение проходит автоматически);
- сохранить значение;
- удалить из набора штрих на выделенной строке.
Создайте произвольный контур. Не снимая выделения, присвойте контуру новые
параметры штриха.
Для присваивания параметров штриху можно использовать метод "буксировки",
перетащив пиктограмму штриха c Docker-панели на требуемый объект. Попробуйте! (рис.18). |
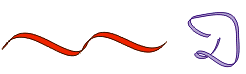
Рис.16
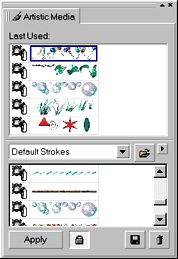
Рис.17
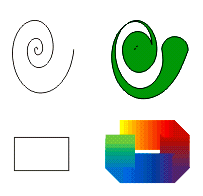
Рис.18 |
Рассмотрим работу следующего инструмента группы Рисование (Freehand).
Инструмент  Размерная линия (Dimension) используют для оформления планов и чертежей. Нужные режимы
выбираются на панели атрибутов с помощью кнопок. Размерная линия (Dimension) используют для оформления планов и чертежей. Нужные режимы
выбираются на панели атрибутов с помощью кнопок. 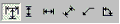
При простановке размеров геометрического объекта происходит привязка к
объекту, т.е., при изменении размера или повороте объекта соответственно изменяются и
проставленные размеры. Единица измерения проставляемых размеров может быть
изменена на панели атрибутов. Для того чтобы точно знать, что при простановке
размера курсор попал в точку привязки, выберите из меню Инструменты (Tools) опцию Параметры (Option), в открывшемя диалоговом окне Параметры (Option) в разделе Рабочее пространство (Workspace) на странице Привязка к объектам (Snap to Objects) включите флажок Показывать метки расположения привязки (Show Snap Location marks). Выполните представленное задание (рис.20).
Установки размерных линий удобно менять при помощьи панели атрибутов.
Инструмент  Соединительная линия (Interactive Connecto) Соединительная линия (Interactive Connecto)
Инструмент Соединительная линия (Interactive Connector) имеет два режима работы:
Прямая соединительная линия (Straight connector) и Изогнутая соединительная линия(Angled connector), которые позволяют создавать линии, связывающие узлы двух объектов.
В режиме работы Прямая соединительная линия (Straight connector) пользователь может соединять объекты с помощью прямых линий, динамически изменяющихся в зависимости от расположения объекта на странице.
В режиме изгибающейся линии( Изогнутая соединительная линия(Angled connector)) инструмента Соединительная линия (Interactive Connector) позволяет создавать более гибкие соединительные линии, которые могут
многократно изгибаться под прямым углом.
Данный инструмент удобно использовать при рисовании блок-схем. Посмотрите,
как изменяется соединительная линия при перемещении одного из связанных объектов (рис.22).
|
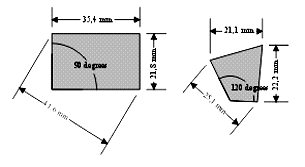
Рис.20
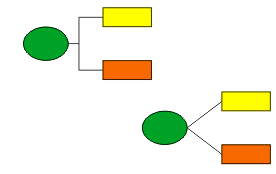
Рис.22
|
Работа с оставшимися инструментами группы CURVE FLYOUT - Pen, Polyline, 3 Point Curve очевидна, поэтому оставлена на самостоятельное изучение.
|
|
Далее >>>
e-Learning Technologies Lab
© eLTL, 2005 |